本ヘルプセンターは英語版を翻訳したものです。また、一部には翻訳ソフトウエアにより機械的に翻訳した内容が含まれます。翻訳については順次対応しておりますが、最新の情報になっていない場合があります。最新の情報は英語版のページでご確認ください。表示言語は、画面右上の言語名をクリックして切り替えられます。
本ヘルプセンターの一部の記事には外部リンクが含まれています。万一リンク切れなどお気づきの点がございましたら、お手数ですが弊社サポート窓口までご連絡ください。
Deep Security Virtual Applianceのアップグレード
トレンドマイクロでは、最新のセキュリティパッチ、アップデート、および継続的なサポートを利用できるように、Deep Security Virtual Applianceを最新バージョンにアップグレードすることを推奨しています。
Applianceを構成する次の2つの要素は、個別にアップグレードできます。
- ApplianceのService Virtual Machine (SVM)
- Appliance SVMに組み込まれたDeep Security Agent
「Appliance SVM」という用語は、VMwareインフラストラクチャにインストールされているDeep Security Virtual Appliance仮想マシンを指します。
トピック:
- Applianceのサポート期間とアップグレードに関する推奨事項
- Appliance SVM、組み込みのAgent、およびDeep Security Managerのバージョンは一致している必要がありますか
- アップグレードする必要があるかどうかを確認する
- Applianceをアップグレードする
Applianceのサポート期間とアップグレードに関する推奨事項
Appliance SVMとApplianceに組み込まれたAgentのリリースサイクルは異なるため、これらのアップグレードはそれぞれ異なるスケジュールで行う必要があります。詳細については、下の表を参照してください。
| コンポーネント | リリーススケジュール | アップグレードのベストプラクティス | サポート |
|---|---|---|---|
| Appliance SVM | Deep Securityの長期間サポート (LTS) リリースのたびにリリースされます。Appliance SVMのFeature Releases (FR) はありません。 | 年に1回アップグレードする。 |
3年間の標準サポート 4年間の延長サポート |
| 組み込みのAgent | LTSリリースのたびにAppliance SVMとともにリリースされ、FRのたびに別途ダウンロードファイルが提供されます。 | 少なくとも年に1回アップグレードし、互換性のある新しいAgentがリリースされたときには毎回アップグレードする。 | Appliance SVMのサポートと一致 |
Appliance SVM、組み込みのAgent、およびDeep Security Managerのバージョンは一致している必要がありますか
いいえ。ただし、Managerのバージョンは、Appliance SVMおよび組み込みのAgentと同等か、それ以上である必要があります。
アップグレードする必要があるかどうかを確認する
現在実行しているAppliance SVMと組み込みのAgentのバージョンが不明な場合、または新しいバージョンがあるかどうかがわからない場合は、このセクションを参照してください。これらに該当しない場合は、このセクションをスキップして、Applianceをアップグレードするに直接進んでください。
アップグレードが必要かどうかを判断するには、以下のセクションを参照してください。
現在使用しているAppliance SVMと組み込みのAgentのバージョンを確認する
- Deep Security Managerで、[コンピュータ] をクリックします。
- 画面の右上部にある検索ボックスに、「Deep Security Virtual Appliance」と入力してAppliance仮想マシンを検索します。
- Appliance仮想マシンを右クリックして、次の順にメニュー項目をクリックします: [詳細]→[一般]。
- [Virtual Applianceのバージョン] プロパティに、組み込みのDeep Security Agentのバージョンが表示されます。このAgentはAppliance SVM上にインストールされています。この値を書き留めます。
- [Appliance (SVM) のバージョン] プロパティ: この仮想マシンをインストールするために使用されるDeep Security Virtual Applianceパッケージのバージョンを示します。この値を書き留めます。
新しいAppliance SVMがあるかどうかを確認する
- Deep Security Managerで、[管理] をクリックします。
- 左側で、[アップデート]→[ソフトウェア]→[ダウンロードセンター] の順に展開します。
- メイン画面で、上部右の検索バーに「Appliance-ESX」と入力し、<Enter>キーを押します。すべてのAppliance SVMソフトウェアが表示されます。
- メイン画面で、現在使用しているDeep Security Managerのリリースと一致するLTSリリースを展開します。
- [バージョン] フィールドに表示されているバージョンが現在インストールされているバージョンよりも新しいかどうかを確認します。
- アップグレードが必要な場合は、次のApplianceをアップグレードするセクションに進みます。
新しいAgentがあるかどうかを確認する
- Deep Security Managerで、[管理] をクリックします。
- 左側で、[アップデート]→[ソフトウェア]→[ダウンロードセンター] の順に展開します。
- メイン画面で、上部右の検索バーに、現在インストールされているAppliance SVMと互換性のあるAgentの名前を入力します。詳細については、互換性の表を参照してください。たとえば、検索ボックスに「Agent-RedHat_EL7」と入力します。互換性のあるAgentのリストが表示されます。
- メイン画面で最新のリリースを展開し、最新のAgentを表示します。
- [バージョン] フィールドに表示されているバージョンが現在インストールされているバージョンよりも新しいかどうかを確認します。
- アップグレードが必要な場合は、次のApplianceをアップグレードするセクションに進みます。
Applianceをアップグレードする
Applianceのアップグレードが必要があることがわかった場合は、NSX Data Center for vSphere (NSX-V) とNSX-Tのどちらを使用しているかに応じて、いくつかのアップグレードオプションを選択できます。
NSX-Vを使用している場合は、次の3つのアップグレードオプションを選択できます。
- 方法1: 既存のAppliance SVMを自動的にアップグレードする。次の場合はこのオプションを選択します。
- 新しいバージョンのAppliance SVMがトレンドマイクロから提供されている。
- アップグレード中にゲスト仮想マシンの保護が中断されても問題がない。保護が中断されると問題がある場合は、オプション2を選択します。
- NSX Data Center for vSphere (NSX-V) を使用している。
- 方法2: 既存のAppliance SVMを手動でアップグレードする。次の場合はこのオプションを選択します。
- トレンドマイクロから新しいバージョンのAppliance SVMが提供されている。
- アップグレード中にゲスト仮想マシンの保護が中断されると問題がある。
- 方法3: Appliance SVMに組み込まれているAgentをアップグレードし、OSパッチを適用する。次の場合はこのオプションを選択します。
- Applianceと互換性のある新しいバージョンのAgentがトレンドマイクロから提供されている。
- Appliance SVMの完全アップグレードを行わずに最新のAgentソフトウェアに備わる最新の保護機能を利用したい。
NSX-Tを使用している場合は、オプション2または3を選択できます。
NSXライセンスをアップグレードして、利用できるDeep Securityの機能を増やすも参照してください。
既存のAppliance SVMを自動的にアップグレードする
このアップグレード方法では、アップグレードプロセス中にゲスト仮想マシンの保護が失われます。アップグレードプロセスには、VMwareコンポーネントのリソースとネットワークの安定性に応じて5~15分かかります。ゲスト仮想マシンの保護を維持する場合は、代わりに既存のAppliance SVMを手動でアップグレードするを参照してください。
CPUまたはメモリの拡張、パスワードの変更など、現在のAppliance SVMに対して行ったリソース調整やカスタム設定は、アップグレード後の新しいAppliance SVMに引き継がれません。これらの設定は、アップグレードの完了時に手動で再度適用する必要があります。
開始前の準備
- NSX Data Center for vSphere (NSX-V) を使用していることを確認します。NSX-Tでは、自動アップグレードはサポートされていません。
- Deep Security Managerで指定したvCenterアカウントに次の権限があることを確認します。
- VirtualMachine.Interaction.Power Off、
- VirtualMachine.Inventory.Remove、
- ESX Agent Manager.Modify
- Deep Security Managerに登録したNSX Managerアカウントが次のいずれかのNSX Managerロールに属していることを確認します。
- Security Engineer、
- Security Administrator、
- Enterprise Administrator
手順1: 新しいVirtual ApplianceパッケージをManagerにインポートする
- Deep Security Managerコンピュータで、https://help.deepsecurity.trendmicro.com/ja-jp/software.htmlのソフトウェアページに移動します。
- 最新のDeep Security Virtual Applianceパッケージをコンピュータにダウンロードします。
- Deep Security Managerで、[管理]→[アップデート]→[ソフトウェア]→[ローカル] に進みます。
- [インポート] をクリックして、パッケージをDeep Security Managerにアップロードします。
Applianceのパッケージをインポートすると、Applianceの仮想マシンのOSと互換性のあるDeep Security Agentソフトウェアを、Deep Security Managerが自動的にダウンロードします。このAgentソフトウェアは、[管理]→[アップデート]→[ソフトウェア]→[ローカル] に表示されます。Applianceをインストールすると、組み込みのAgentソフトウェアは、初期設定で [ローカルソフトウェア] 内の最新の互換バージョンに自動的にアップグレードされます。[管理]→[システム設定]→[アップデート]タブ→[Virtual Applianceの配置] をクリックすると、自動アップグレードのバージョンを変更できます。
Deep Security Virtual Applianceのパッケージのバージョンを [ローカルソフトウェア] に複数表示することも可能です。新しいDeep Security Virtual Applianceをインストールした場合は、常に最新バージョンが選択されます。
- オプションで、Microsoft Windowsを実行するゲスト仮想マシンの場合は、Deep Security Notifierをダウンロードすることもできます。Notifierは、Deep Securityシステムイベントのメッセージをシステムトレイに表示するコンポーネントです。詳細については、Deep Security Notifierのインストールを参照してください。
手順2: ManagerでAppliance SVMをアップグレードする
- Deep Security Managerで、上部の [コンピュータ] をクリックします。
- 既存のAppliance SVMがインストールされているESXiホストを探します。このESXiホストの [プラットフォーム] 列は [VMware ESXi <version_build>] に設定されています (下図を参照)(このホストは、[プラットフォーム] にDeep Security Virtual Applianceと表示されているコンピュータではありません)。
- ESXiホストを右クリックして、[処理]→[Appliance (SVM) のアップグレード] を選択します。
一度に複数のESXiホストをアップグレードする場合は、<Shift> キーを押しながら複数のESXiホストをクリックして選択できます。
[Appliance (SVM) のアップグレード] オプションは、ローカルソフトウェアの最新のVirtual Applianceパッケージが現在使用中のものよりも新しい場合にのみ使用できます。このオプションを使用するには、最新のApplianceパッケージをインポートしてください。この操作を行ってもうまくいかない場合は、すでに最新バージョンのAppliance SVMを使用している可能性があります。これを確認するには、Applianceの仮想マシンのコンピュータの詳細ページで [Appliance (SVM) のバージョン] プロパティを調べます。
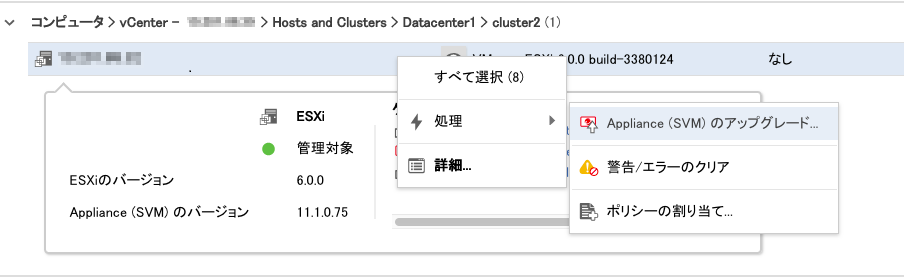
チェックボックス、警告、およびメモを含む [Appliance (SVM) のアップグレード] ページが表示されます。
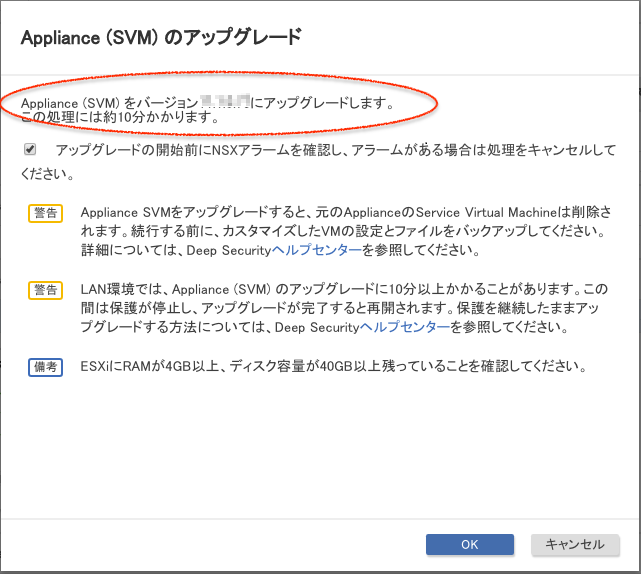
使用しているvCenterおよびESXのリソースによっては、アップグレード中にAppliance (SVM) が3~10分間シャットダウンされます。
- (オプション)アップグレードを開始する前にManagerがNSX Managerからのサービスステータスを確認するよう設定するには、[アップグレードの開始前にNSXアラームを確認し、アラームがある場合は処理をキャンセルしてください] を選択します。この確認をスキップして、アラームが発生した場合もアップグレードを続行するには、チェックボックスをオフにします。
- ページ上の警告と注意をよく読みます。
- [OK] をクリックします。
アップグレード前のサービスステータスの確認 (有効にした場合) を含め、アップグレードプロセスが開始されます。
- (オプション)引き続きManager内で、[コンピュータ] ページに戻ってESXiホストを見つけ、その [タスク] 列でアップグレードのステータスを確認します。
前の手順で <Shift> キーを押しながら複数のESXiホストをクリックして選択した場合、ESXiホストは1つずつ順番に処理されます。[タスク] 列を見ると、どのサーバが現在処理されているかを確認できます。
[タスク] 列には次のいずれかが表示されます。
- Appliance (SVM) のアップグレード中 (保留中): アップグレード要求がManagerによって受け取られましたが、まだキューに登録されていません。
- Appliance (SVM) のアップグレード中 (処理待ち): プロセスがManagerによってキューに登録され、まもなくアップグレードが開始されます。
- Appliance (SVM) のアップグレード中 (実行中): Managerによってアップグレード処理が実行されています。
- (オプション)引き続きManager内で、いずれかのESXiホストの [コンピュータの詳細] ページに移動し、[システムイベント] タブをクリックして、アップグレードが正常に実行されていることを確認します。
アップグレードが成功したときに表示されるシステムイベントの例を次に示します。その他のイベントについては、このAppliance SVMのアップグレードイベントの完全なリストを参照してください。

「Appliance (SVM) のアップグレード失敗」システムイベントが表示された場合は、「Appliance (SVM) のアップグレード失敗」システムイベントのトラブルシューティングを参照してください。
「Appliance (SVM) のアップグレード失敗」システムイベントのトラブルシューティング
「Appliance (SVM) のアップグレード失敗」システムイベントが表示された場合は、その詳細な説明を読んで、理由と考えられる修正方法を確認します。ワーストケースのシナリオでは、NSX Managerコンソールに移動し、[Resolve] アイコンをクリックします (下の図を参照)。このボタンをクリックすると、手動でアラームを解決し、Applianceを再インストールできます。ゲスト仮想マシンは、古いDeep Security Virtual Applianceをインストールしたときの有効化の設定に従って有効化されます。有効化の設定の詳細については、Applianceのインストール (NSX-V)の有効化に関するセクションを参照してください。
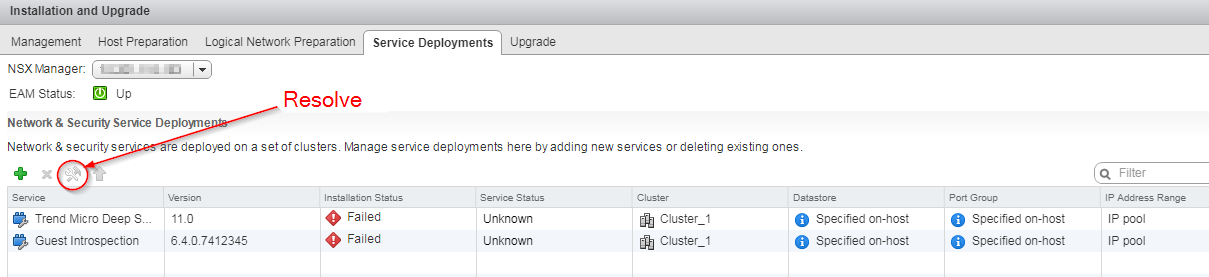
手順4: 最後の手順
Appliance SVMが正常にアップグレードされます。Managerの [コンピュータ] ページに移動し、Appliance SVMとすべてのゲスト仮想マシンが保護ステータス (緑色のドット) に戻っていることを再確認します。
既存のAppliance SVMを手動でアップグレードする
このアップグレードオプションはNSX-T環境でもNSX-V環境でも使用できます。
手動アップグレードの場合は、vMotionメカニズムを使用してアップグレード中のゲスト仮想マシンの保護を維持します。
Appliance SVMをアップグレードするには、次の手順に従います。
- 手順1: 新しいVirtual ApplianceパッケージをManagerにインポートする
- 手順2: 検出ファイルを確認または復元する
- 手順3: ゲスト仮想マシンを別のESXiホストに移行する
- 手順4: 古いAppliance SVMをアップグレードする
- 手順5: メンテナンスモードがオフになっていることを確認する
- 手順6: 新しいAppliance SVMが有効化されていることを確認する
- 手順7: 最後の手順
手順1: 新しいVirtual ApplianceパッケージをManagerにインポートする
- Deep Security Managerコンピュータで、https://help.deepsecurity.trendmicro.com/ja-jp/software.htmlのソフトウェアページに移動します。
- 最新のDeep Security Virtual Applianceパッケージをコンピュータにダウンロードします。
- Deep Security Managerで、[管理]→[アップデート]→[ソフトウェア]→[ローカル] に進みます。
- [インポート] をクリックして、パッケージをDeep Security Managerにアップロードします。
Applianceのパッケージをインポートすると、Applianceの仮想マシンのOSと互換性のあるDeep Security Agentソフトウェアを、Deep Security Managerが自動的にダウンロードします。このAgentソフトウェアは、[管理]→[アップデート]→[ソフトウェア]→[ローカル] に表示されます。Applianceをインストールすると、組み込みのAgentソフトウェアは、初期設定で [ローカルソフトウェア] 内の最新の互換バージョンに自動的にアップグレードされます。[管理]→[システム設定]→[アップデート]タブ→[Virtual Applianceの配置] をクリックすると、自動アップグレードのバージョンを変更できます。
Deep Security Virtual Applianceのパッケージのバージョンを [ローカルソフトウェア] に複数表示することも可能です。新しいDeep Security Virtual Applianceをインストールした場合は、常に最新バージョンが選択されます。
- オプションで、Microsoft Windowsを実行するゲスト仮想マシンの場合は、Deep Security Notifierをダウンロードすることもできます。Notifierは、Deep Securityシステムイベントのメッセージをシステムトレイに表示するコンポーネントです。詳細については、Deep Security Notifierのインストールを参照してください。
手順2: 検出ファイルを確認または復元する
- 仮想マシンを移動したり、Deep Security Virtual Applianceを削除したりすると検出ファイルが失われるため、必要に応じて、検出ファイルを確認または復元します。
- Appliance SVMを置き換える間にゲスト仮想マシンをシャットダウンする必要はありません。
手順3: ゲスト仮想マシンを別のESXiホストに移行する
説明を簡潔にするために、この手順では次の用語を使用します。
- ESXi_Aは、アップグレードするVirtual Applianceを含むESXiサーバです。
-
ESXi_Bは、Appliance SVMのアップグレードの実行中にゲスト仮想マシンの移行先となるESXiサーバです。このサーバは、ESXi_Aと同じクラスタにあるものとします。
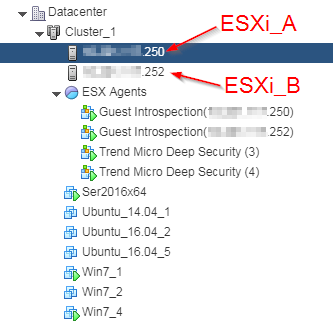
- クラスタのDRSを有効にして、DRSの自動化レベルが [Fully Automated] であることを確認します。詳細については、こちらのVMwareの記事を参照してください。
- ESXi_Aを探して、このESXiサーバをメンテナンスモードに切り替えます。
メンテナンスモードに移行すると、次のようになります。
- ESXi_Aのゲスト仮想マシンが自動的に (vMotionを使用して) クラスタ内のESXi_Bに移行されます。
- ESXi_Aを保護しているDeep Security Virtual Applianceが自動的にシャットダウンされます。
- ESXi_Aのメンテナンスモードが終了するまで、ゲスト仮想マシンの電源をオンにできなくなります。
手順4: 古いAppliance SVMをアップグレードする
- VMware vSphere Web Clientの [Hosts and Clusters] に移動します。
- 電源がオフになっているTrend Micro Deep Security Appliance SVMを見つけます。緑色の矢印が付いていないものです (次の画像を参照)。Appliance SVMは、対応するESXiサーバをメンテナンスモードにしたときに自動的にオフにされています。
- オフになっている状態のTrend Micro Deep Security Appliance SVMを右クリックし、[Delete from Disk] を選択します。
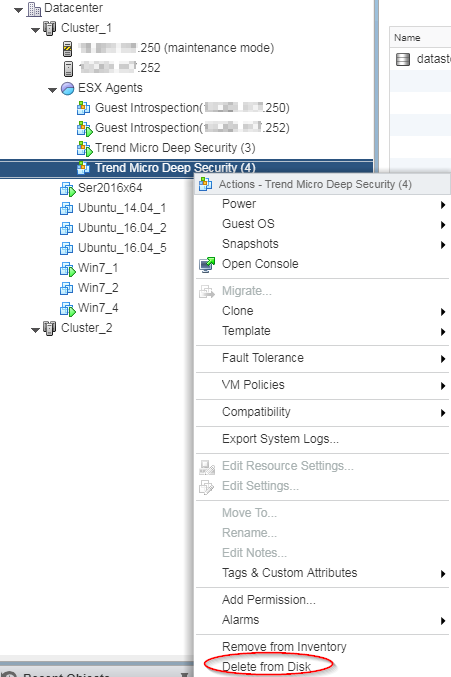
- [Confirm Delete] メッセージが表示されたら、[Yes] をクリックします。
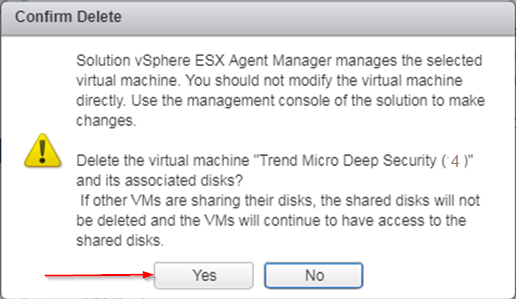
- 削除に失敗すると、次のメッセージが表示されます。
This operation not allowed in the current state
この場合は、次の手順を実行してください。
- もう一度Trend Micro Deep Security Appliance SVMを右クリックします。今回は [Remove from Inventory] を選択します。これは [Delete from Disk] のすぐ上に表示されます。Appliance SVMは、vCenterからは削除されますが、データストアでは保持されます。
- ナビゲーション画面でデータストアのタブを選択し、古いVirtual Applianceがあるデータストアを選択します。
- メイン画面で [Files] タブをクリックします。
- 古いAppliance SVMフォルダを右クリックし、[Delete File] を選択します。
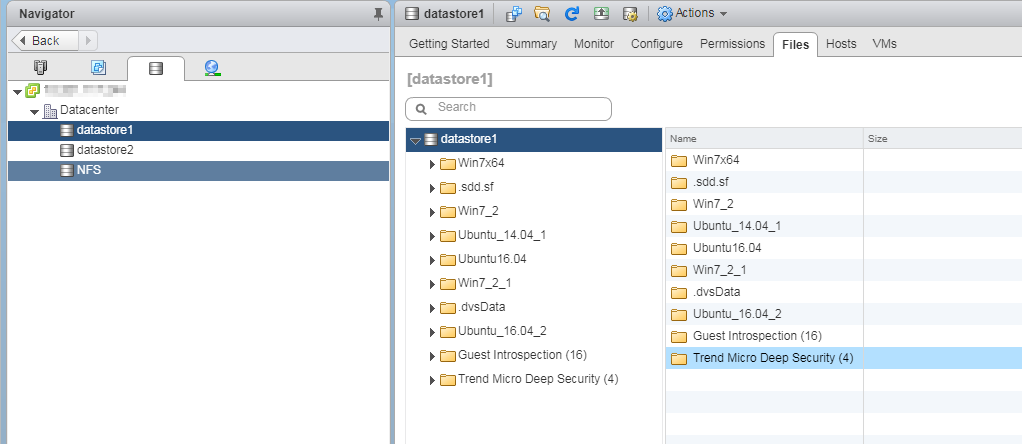
- NSX-Vを使用している場合は、次のセクションに進んでください: NSX-Vの手順
NSX-Tを使用している場合は、次のセクションに進んでください: NSX-Tの手順
NSX-Vの手順
- VMware vSphere Web Clientを開いて、[Home]→[Networking and Security]→[Installation]→[Service Deployments] の順に選択します。
以下が表示されます。
- 削除したTrend Micro Deep Security Appliance SVMの [Installation Status] 列に [Failed] と表示されます。
- メンテナンスモードの場合は、Guest Introspectionサービスも [Failed] として表示されます。
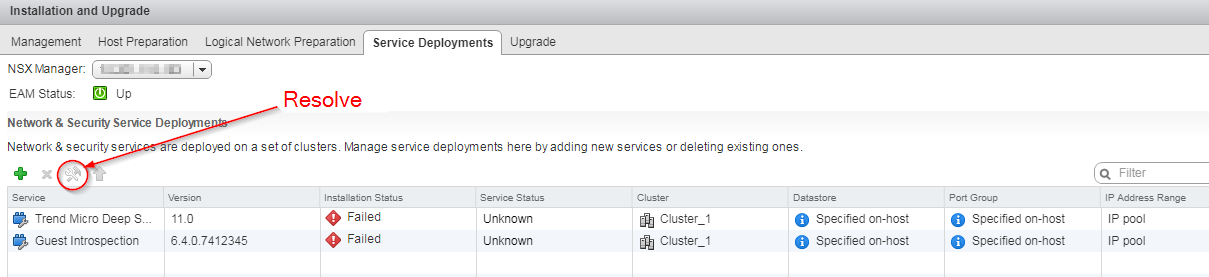
- Guest Introspectionサービスの [Installation Status] が [Failed] になっている場合、そのサービスの [Resolve] ボタンをクリックします。[Failed] ステータスが [Enabling]、[Succeeded] の順に変わります。Guest Introspectionサービスがオンになり、メンテナンスモードが終了します。
[Failed] ステータスのTrend Micro Deep Securityサービスの [Resolve] ボタンをクリックします。[Failed] ステータスが [Enabling]、[Succeeded] の順に変わります。この間には、次の処理が行われます。
- Deep Security Managerにロードした最新のソフトウェアとともにTrend Micro Deep Security Appliance SVMが再インストールされます。
- Appliance SVMが有効化されます。
- Appliance SVMの組み込みのAgentが初期設定で [ローカルソフトウェア] 内の最新の互換バージョンに自動的にアップグレードされます。
NSX-Vを使用している場合の手順はこれで完了です。手順5: メンテナンスモードがオフになっていることを確認するに進んでください。
NSX-Tの手順
- NSX-T Managerを開き、[System]→[Service Deployments]→[DEPLOYMENT] の順に移動します。
- 以下が表示されます。
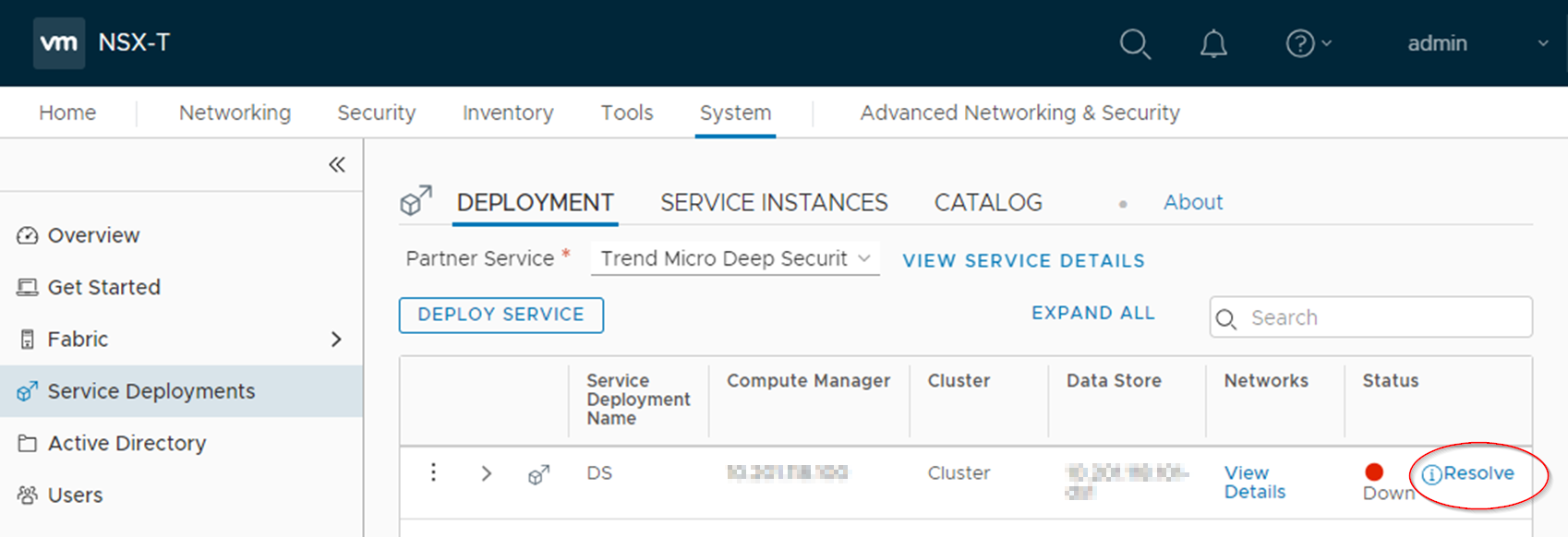
- [Resolve]→[RESOLVE ALL]→[OK] の順にクリックします。[Down] ステータスが、[In Progress]、[Up] の順に変わります。
NSX-Tを使用している場合の手順はこれで完了です。手順5: メンテナンスモードがオフになっていることを確認するに進んでください。
手順5: メンテナンスモードがオフになっていることを確認する
- 以前にメンテナンスモードをオンにした場合は、オフになっていることを確認します。まだオンの場合は、すぐにオフにします。
手順6: 新しいAppliance SVMが有効化されていることを確認する
- Deep Security Managerで、画面上部の [コンピュータ] をクリックします。
- リスト内でTrend Micro Deep Securityを見つけてダブルクリックします。これがApplianceです。
- 以下を確認します。
- ステータスが [管理対象 (オンライン)] に設定されていることを確認します。これは、Agentが正常に有効化されたことを示します。
- [Virtual Applianceのバージョン] が組み込みのDeep Security Agentのバージョンに設定されていることを確認します。このバージョンは、[管理]→[アップデート]→[ソフトウェア]→[ローカル] で確認できる最新のAgentソフトウェアのバージョン、または [管理]→[システム設定]→[アップデート]→[Virtual Applianceの配置] で設定した特定のバージョンと一致する必要があります。
- [Appliance (SVM) のバージョン] が [管理]→[アップデート]→[ソフトウェア]→[ローカル] で確認できる最新のDeep Security Virtual Applianceパッケージのバージョンに設定されていることを確認します。
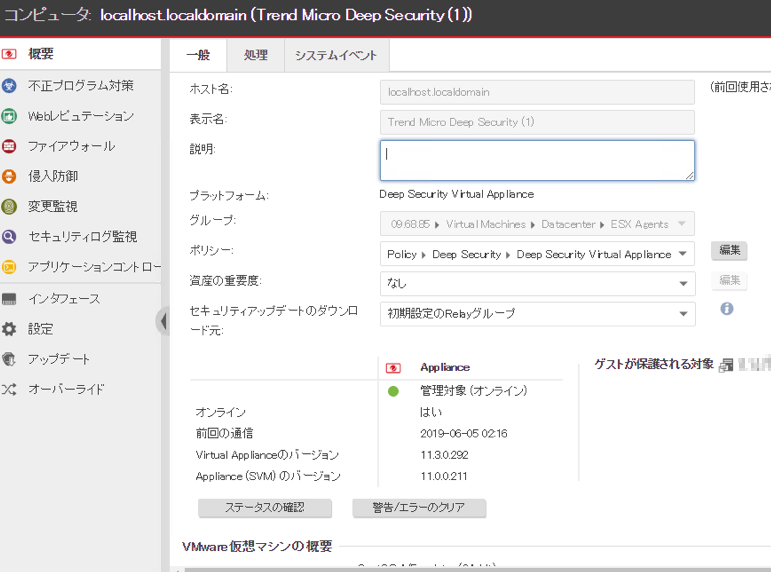
これで、Appliance SVMがアップグレードされました。
手順7: 最後の手順
- 置き換える必要がある各Appliance SVMに対して、手順2: 検出ファイルを確認または復元するから手順6: 新しいAppliance SVMが有効化されていることを確認するまで、このセクションのすべての手順を繰り返します。
ゲスト仮想マシンは、古いDeep Security Virtual Applianceをインストールしたときの有効化の設定に従って有効化されます。有効化の設定の詳細については、Applianceのインストール (NSX-V)またはApplianceのインストール (NSX-T)の有効化に関するセクションを参照してください。
Appliance SVMに組み込まれているAgentをアップグレードし、OSパッチを適用する
Appliance SVMを再インストールせずにAppliance SVMに組み込まれているDeep Security Agentのみをアップグレードして、同時にOSパッチを適用することもできます。
組み込みエージェントだけをアップグレードすると、アプライアンスSVMの元のサポート終了日が有効なままになります。詳細については、 Applianceのサポート期間とアップグレードに関する推奨事項
Appliance SVMに組み込まれているAgentをアップグレードするには、次の手順に従います。
- 現在使用しているAppliance SVMと組み込みのAgentのバージョンを確認する。この処理の残りの手順を完了するには、次の情報が必要です。
- Applianceパッチがある場合はインポートします (失敗すると、パッチがインポートされていないことを示すシステムイベント740が生成されます)。
- Deep Security Managerにログインします。
- 左側で、[アップデート]→[ソフトウェア]→[ダウンロードセンター] の順に展開します。
- メイン画面で、上部右の検索バーに「Agent-DSVA」と入力し、<Enter>キーを押します。
名前がAgent-DSVA-CentOS<version>-<patch-version>-<date>.x86_64.zipの1つ以上のパッチが表示されます。 - Appliance SVMと互換性のあるパッチを選択します。解説については、この後に表示される互換性の表を参照してください。互換性のあるパッチが表示されない場合は、現在実行しているAppliance SVMのバージョンに対応するパッチが存在しないか、存在していてもインストールする必要がないことを意味しています。
- [今すぐインポート] 列のボタンをクリックし、パッチをDeep Security Managerにインポートします。
- 左側で、[ローカルソフトウェア] をクリックし、パッチが正しくインポートされていることを確認します。
- パッチの追加を繰り返します。
- 互換性のあるAgentをインポートします。
- Deep Security Managerの左側で、[アップデート]→[ソフトウェア]→[ダウンロードセンター] の順に展開します。
- Appliance SVMと互換性のあるAgentソフトウェアを選択します。解説については、この後に表示される互換性の表を参照してください。
- [今すぐインポート] 列のボタンをクリックし、AgentをDeep Security Managerにインポートします。
- 左側で、[ローカルソフトウェア] をクリックし、Agentが正しくインポートされていることを確認します。
Appliance SVMのバージョンと互換性のあるパッチとDeep Security Agentがインポートされました。Appliance SVMのAgentをアップグレードし、パッチを適用する準備ができました。
- Appliance SVMのAgentをアップグレードし、パッチを適用します。
- [コンピュータ] をクリックし、Applianceコンピュータをダブルクリックします。
- [処理]→[Applianceのアップグレード] の順にクリックします。
- ApplianceにインストールするAgentバージョンを選択します。これは先ほどインポートしたAgentです。
- [OK] をクリックします。
- [イベントとレポート] をクリックして710を検索し、アップデートファイルのインストールに関するレポートを確認します。
Appliance SVMのAgentがアップグレードされ、1つ以上のOSパッチ (存在する場合) がインストールされました。
Appliance SVMのOSパッチをインポートする前にDeep Security Agentをアップグレードした場合は、システムイベント740が表示されます。この問題を修正するには、次の手順を実行します。
- アップデートするAppliance SVMのバージョンに対応するApplianceパッチをインポートします。手順については、上記の手順を参照してください。ApplianceパッチはDeep Security Managerの [ローカルソフトウェア] 画面に表示されます。
- [コンピュータ] 画面に移動します。
- Applianceをアップグレードする仮想マシンを右クリックし、[ポリシーの送信] をクリックします。Applianceがパッチをダウンロードしてインストールします。
Applianceがパッチをダウンロードできない場合、Relayがまだパッチファイルを受信していない可能性があります。Relayがファイルを受信するまで待ってから、[ポリシーの送信] をクリックしてください。Relayの詳細については、Relayによるセキュリティとソフトウェアのアップデートの配布を参照してください。
互換性の表: Appliance、Agent、パッチ
| Appliance SVMのバージョン | イメージのOS | 互換性のあるAgentソフトウェア | 互換性のあるApplianceパッチ (存在する場合) |
|---|---|---|---|
| Appliance-ESX-10.0以降 | CentOS 7 |
Agent-RedHat_EL7-<version>.x86_64.zip <version> の部分はAgentソフトウェアのバージョンです。最新バージョンを選択します。このバージョンのAgentが組み込みのAgentとして使用されます。 |
Agent-DSVA_CENTOS7.0-<patch-version>-<date-stamp>.x86_64.zip |