本ヘルプセンターは英語版を翻訳したものです。また、一部には翻訳ソフトウエアにより機械的に翻訳した内容が含まれます。翻訳については順次対応しておりますが、最新の情報になっていない場合があります。最新の情報は英語版のページでご確認ください。表示言語は、画面右上の言語名をクリックして切り替えられます。
本ヘルプセンターの一部の記事には外部リンクが含まれています。リンク切れなどお気づきの点がございましたら、トレンドマイクロサポート窓口までご連絡ください。
検出ファイルの復元
ここでは、不正プログラム対策保護モジュールによって隔離されたファイルを復元する方法について説明します。
ファイルが検出時に隔離されるかどうかは、コンピュータで有効になっている不正プログラム検索設定によって決まります (不正プログラム検索設定は、不正プログラム対策モジュールでコンピュータエディタまたはポリシーエディタ![]() これらの設定は、ポリシーまたは特定のコンピュータについて変更できます。
ポリシーの設定を変更するには、[ポリシー] 画面に移動し、編集するポリシーをダブルクリック (またはポリシーを選択して [詳細] をクリック) します。
コンピュータの設定を変更するには、[コンピュータ] 画面に移動し、編集するコンピュータをダブルクリック (またはコンピュータを選択して [詳細] をクリック) します。を開き、[一般] タブに移動して指定できます)。
これらの設定は、ポリシーまたは特定のコンピュータについて変更できます。
ポリシーの設定を変更するには、[ポリシー] 画面に移動し、編集するポリシーをダブルクリック (またはポリシーを選択して [詳細] をクリック) します。
コンピュータの設定を変更するには、[コンピュータ] 画面に移動し、編集するコンピュータをダブルクリック (またはコンピュータを選択して [詳細] をクリック) します。を開き、[一般] タブに移動して指定できます)。
Deep Security Managerで使用できる不正プログラム検索設定の一覧を確認するには、[ポリシー]→[共通オブジェクト]→[その他]→[不正プログラム検索設定] の順に選択します。
ファイルの検索除外を作成する
ファイルをその元の場所に復元する前に、検索除外を作成して、そのファイルがコンピュータに復元されたときにDeep Securityによってただちに再隔離されないようにする必要があります。
以下の手順は個々のコンピュータ上でファイルの検索除外を作成する方法を示していますが、同じ設定変更をポリシーレベルで行うこともできます。
ファイルの検索除外を作成するには
- [コンピュータ] 画面を開き、[不正プログラム対策]→[検出ファイル] に進み、検出ファイルをダブルクリックしてそのプロパティを表示します。
- ファイルの正確な名前と元の場所を書き留めます。
- [コンピュータ] 画面を表示したまま、[不正プログラム対策]→[一般] に進み、有効になっている各不正プログラム検索の横にある [編集] ボタンをクリックし、[不正プログラム検索設定] プロパティ画面を開きます。
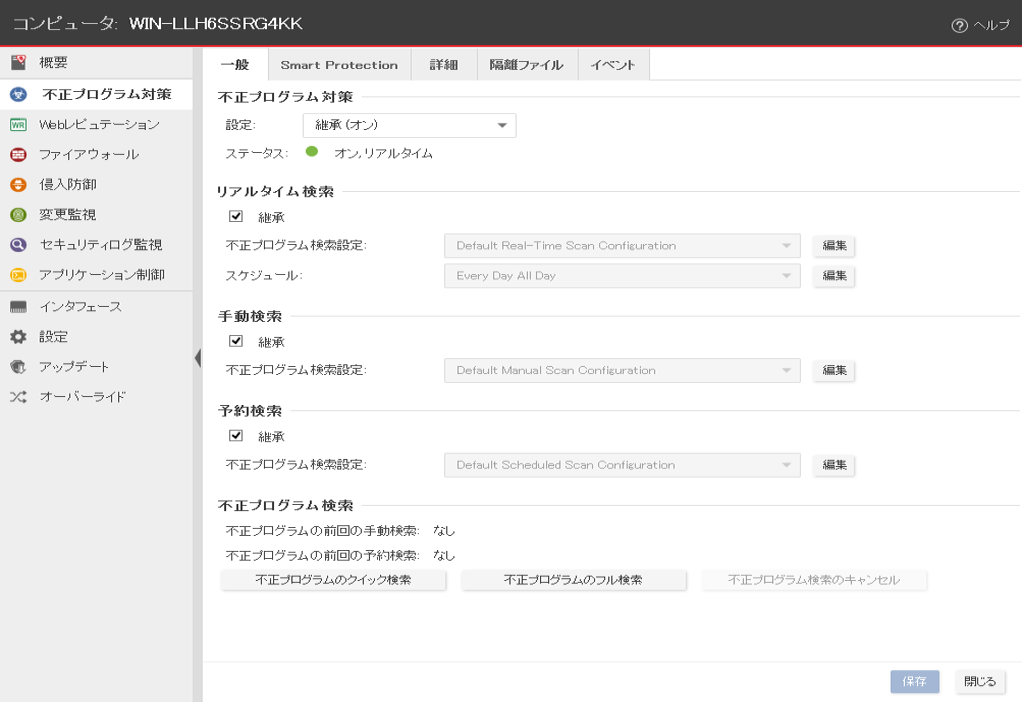
- [不正プログラム検索設定] プロパティ画面で、[検索除外] タブをクリックします。
- [検索除外] エリアで、[ファイルリスト] を選択します。次に、ファイルリストがすでに選択されている場合は [編集] をクリックし、新しいファイルリストを作成する場合はメニューから [新規] を選択します。
- [ファイルリスト] プロパティ画面で、復元するファイルのパスと名前を入力します。[OK] をクリックして [ファイルリスト] プロパティ画面を閉じます。
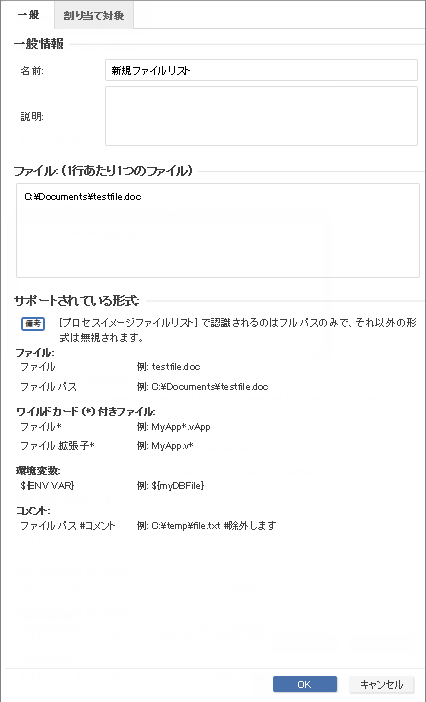
- [OK] をクリックして [不正プログラム検索設定] プロパティ画面を閉じます。
- すべての [不正プログラム検索設定] の編集が終わった後、[コンピュータ] 画面で [保存] をクリックし、変更を保存します。これでファイルを復元する準備ができました。
ファイルを復元する
- [コンピュータ] 画面を表示したまま、[不正プログラム対策]→[検出ファイル] タブに進みます。
- 検出ファイルを右クリックして [処理]→[復元] を選択し、ウィザードの手順に従います。
これでファイルが元の場所に復元されます。