恢复隔离文件
本文介绍如何恢复已被防恶意软件防护模块隔离的文件。
文件在检测时是否会被隔离取决于在计算机上生效的恶意软件扫描配置中的设置。(可以通过打开计算机编辑器或策略编辑器可以更改策略或特定计算机的这些设置。 要更改策略的设置,请转至“策略”页面并双击要编辑的策略(或者选择策略并单击“详细信息”)。 要更改计算机的设置,请转至“计算机”页面并双击要编辑的计算机(或者选择计算机并单击“详细信息”)。并转至防恶意软件模块中的“常规”选项卡来指定恶意软件扫描配置。)
可以通过在趋势科技服务器深度安全防护系统管理中心中转至策略 > 通用对象 > 其他 > 恶意软件扫描配置来查找可用恶意软件扫描配置的列表。
创建文件的扫描例外
在您将文件恢复到其原始位置之前,您必须创建扫描例外,以便在该文件重新出现在计算机上时趋势科技服务器深度安全防护系统不会立即重新隔离该文件。
以下说明介绍如何在单台计算机上为文件创建例外,但您可以在策略级别进行相同的配置更改。
创建文件的扫描例外
- 打开“计算机”页面,转至防恶意软件 > 隔离的文件,然后双击该隔离文件以查看其属性。
- 注意文件的确切名称和原始位置。
- 还是在“计算机”页面中,转至防恶意软件 > 常规,然后单击当前生效的每个恶意软件扫描旁边的“编辑”按钮以打开恶意软件扫描配置的属性窗口。
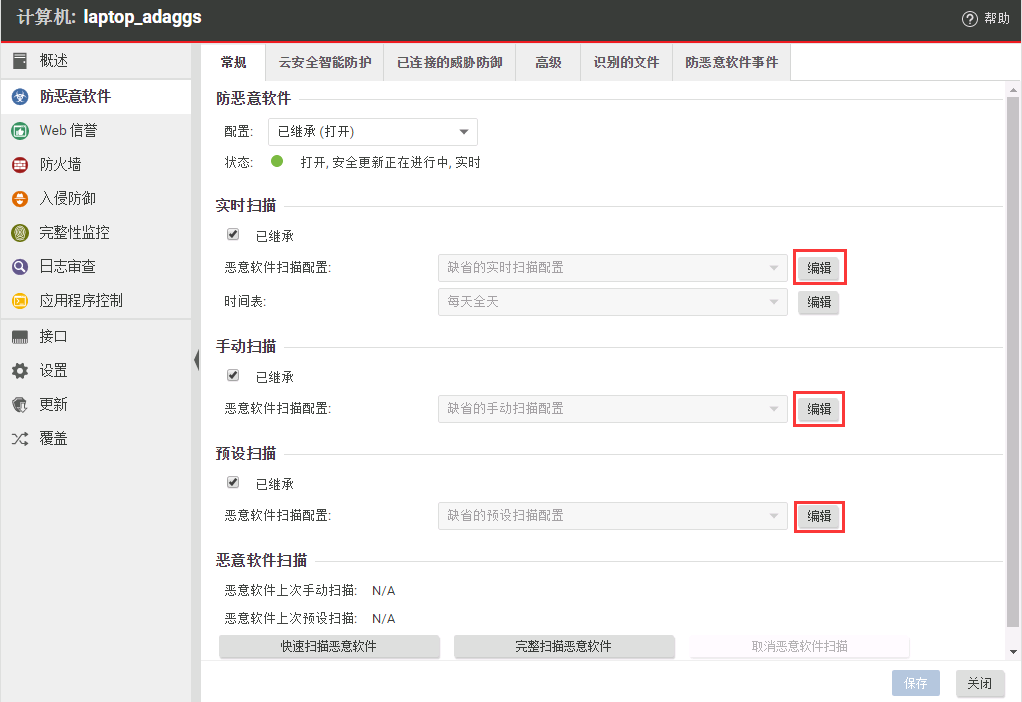
- 在恶意软件扫描配置属性窗口,单击例外选项卡。
- 在扫描例外区域中,选择文件列表,然后按“编辑”(如果已选择文件列表),或者从菜单中选择新建创建新的文件列表。
- 在文件列表属性窗口,输入要恢复的文件的文件路径和名称。单击确定关闭“文件列表”属性窗口。
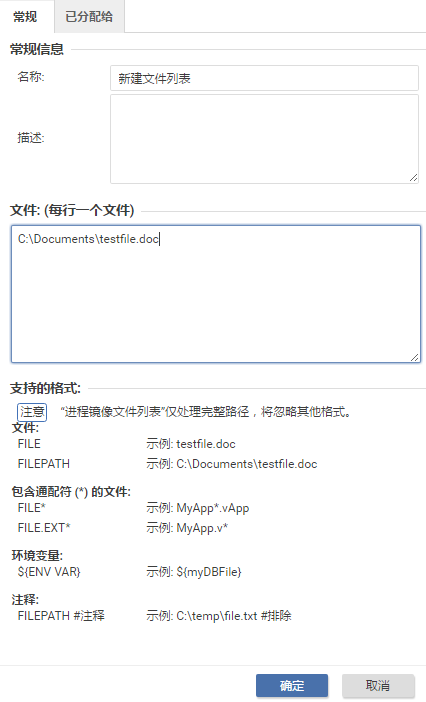
- 单击确定关闭恶意软件扫描配置属性窗口。
- 编辑了所有恶意软件扫描配置之后,单击“计算机”页面中的保存以保存所做更改。现在,您已准备好恢复文件。
恢复文件
- 还是在“计算机”页面中,转至防恶意软件 > 隔离的文件选项卡。
- 右键单击该隔离文件并选择操作 > 恢复,然后按照向导中的步骤进行操作。
您的文件将被恢复到期原始位置。