本ヘルプセンターは英語版を翻訳したものです。また、一部には翻訳ソフトウエアにより機械的に翻訳した内容が含まれます。翻訳については順次対応しておりますが、最新の情報になっていない場合があります。最新の情報は英語版のページでご確認ください。表示言語は、画面右上の言語名をクリックして切り替えられます。
本ヘルプセンターの一部の記事には外部リンクが含まれています。万一リンク切れなどお気づきの点がございましたら、お手数ですが弊社サポート窓口までご連絡ください。
Google Cloud Platformアカウントを追加する
Google Cloud Platform(GCP)アカウントをDeep Securityに追加すると、そのアカウントに関連付けられているすべてのGCP VMインスタンスがDeep Security Managerにインポートされ、次の場所に表示されます。
- Deep Security Manager> Computers>自分の_GCP_service_account>_GCP_プロジェクト
インポートしたGCP VMインスタンスは、他のコンピュータと同様に管理できます。
Deep Security ManagerにGCPアカウントを追加することは、 Deep Security APIを介してGCPコネクタを追加することに相当します。
トピック:
- GCPアカウントを追加するとどのようなメリットがありますか?
- GCPアカウントのプロキシ設定を行う
- Deep SecurityにGCPアカウントを追加するにGCPアカウントを追加する
- GCPアカウントを削除する
- GCPアカウントを同期する
GCPアカウントを追加するとどのようなメリットがありますか?
個別のGCP VM(Deep Security Manager→ コンピュータ→コンピュータ ), の追加)を追加する代わりに、(Deep Security Manager→ コンピュータ→GCPアカウントの追加を使用して)GCPアカウントを追加すると、次の利点があります。
- GCP VMインベントリの変更は、自動的にDeep Security Managerに反映されます。たとえば、GCPでいくつかのVMインスタンスを削除した場合、それらのインスタンスは自動的にマネージャから非表示になります。対照的に、 [コンピュータ]→[コンピュータの追加]を使用している場合、削除したGCPインスタンスは手動で削除するまでマネージャに残ります。
- VMはマネージャでプロジェクトに編成されているため、どのGCP VMが保護されており、保護されていないかを簡単に確認できます。GCPアカウントがない場合、すべてのGCP VMが Computersの同じルートレベルに表示されます。
- より小さいサイズのGCPインスタンスは、より低い料金で課金されます(メーター式課金を使用している場合)。一方、 の[コンピュータ]→[コンピュータの追加]を使用する場合、サイズに関係なくすべてのGCPインスタンスが最も高い[データセンター]料金で課金されます。課金の詳細については、 請求および価格設定についてについてを参照してください。
GCPアカウントのプロキシ設定を行う
オプションで、 Deep Security Managerでプロキシサーバを使用してGCPサービスアカウント内のリソースにアクセスするように設定できます。詳細については、 プロキシ経由でクラウドアカウントに接続するを参照してください。
Deep SecurityにGCPアカウントを追加する
Deep Security ManagerにGCPアカウントを追加するには
- 完了していない場合は、 Google Cloud Platformサービスアカウントを作成する を作成します。
- Deep Security Managerで、[ Computers]→[Add]→[Add GCP Account]の順に選択します。
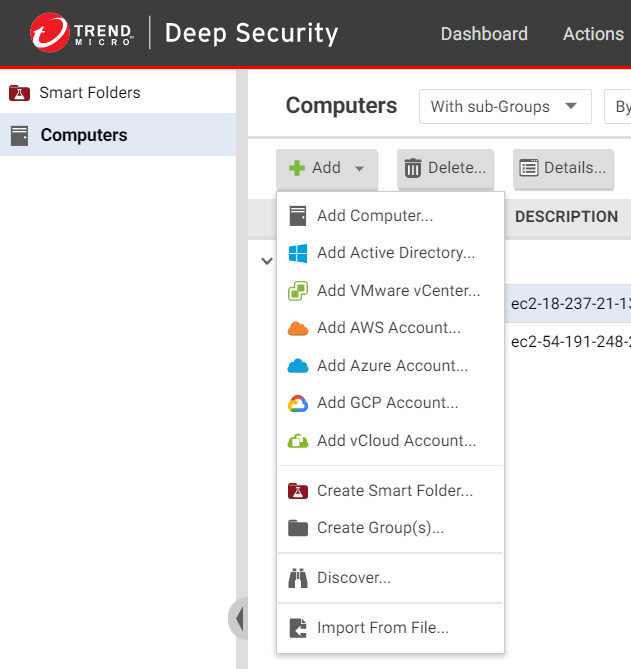
- 表示名を入力します。GCPサービスアカウント名を使用することをお勧めします。例: GCP Deep Security, Finance GCP Deep Security, Marketing GCP Deep Security。
- サービスアカウントキーを選択します。このキーは、GCPサービスアカウントの作成時に以前に保存したJSONファイルです。詳細については、 Google Cloud Platformサービスアカウントを作成する の作成を参照してください。
- [次へ] []の順にクリックします。
- 概要情報を確認し、[ Close]をクリックします。
次の処理が行われます。
- Deep Security Managerは、GCPサービスアカウントとそれに関連するプロジェクトを Computersページの左側のブランチに表示します(下の図の).を参照)。関連付けられているVMがメイン画面に表示されます。GCPサービスアカウント名を右クリックして、[ 同期する]( )を選択すると、最新の一連のGCP VMが表示されます。
- 以前に), で説明した の[コンピュータ]→[コンピュータの追加] オプション( の[コンピュータ]→[GCPアカウントの追加] オプション)ではなく、このサービスアカウントからVMインスタンスを追加した場合、これらのVMは追加したばかりのサービスアカウントの正しいプロジェクトに移動されます。この移動は、 Deep Security Agent 12.0以降にがインストールされているVMに対してのみ実行されます。12.0より前のエージェントを使用しているVMは、ルート Computersフォルダの下に残ります。
次の図は、インポートされたGCPサービスアカウント、プロジェクト、およびVMを示しています。
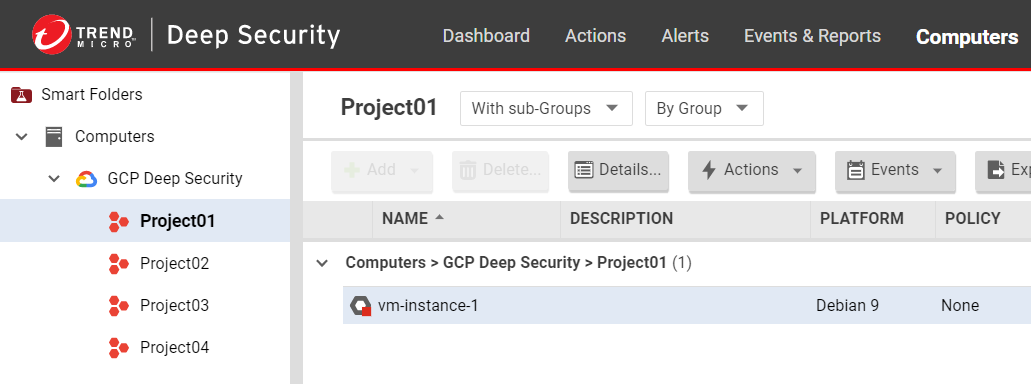
- 追加するGCPサービスアカウントごとに、この手順を繰り返します。
これで、Deep Security ManagerにGCPサービスアカウントが追加されました。まだ展開していない場合は、[ Google Cloud Platform VMにエージェントをインストールする にエージェントをインストールする]に進んでください。
GCPアカウントを削除する
Deep Security ManagerからGCPアカウントを削除すると、そのアカウントがDeep Securityデータベースから完全に削除されます。これはGCPアカウントには影響しません。Deep Security AgentがインストールされているVMインスタンスは引き続き保護されますが、セキュリティアップデートは受信されません。これらのVMインスタンスでDeep Security Agentを後で再アクティベーションすると、Deep Security Agentは次の予約アップデート時に最新のセキュリティアップデートをダウンロードします。
GCPアカウントを削除するには
- Deep Security Managerで、上部にある[ Computers ]をクリックします。
- 左側のツリー表示でGCPアカウントを右クリックし、[ ] [クラウドアカウントの削除] []の順に選択します。
- アカウントを削除することを確認します。
アカウントはDeep Security Managerから削除されます。
GCPアカウントを同期する
GCPアカウントを同期(同期)すると、Deep Security ManagerはGCP APIに接続して、最新の一連のGCP VMを取得して表示します。
強制的に同期を強制するには
- Deep Security Managerで、[コンピュータ] をクリックします。
- 左側で、GCPアカウントを右クリックし、[ 同期する]を選択します。[]をクリックします。
10分ごとに発生するバックグラウンド同期もあり、この間隔は設定できません。同期を強制すると、バックグラウンドの同期は影響を受けず、元のスケジュールに従って引き続き実行されます。