Deep Security 11のサポートは終了しています。バージョンセレクタ(上記)を使用して、より新しいバージョンのヘルプセンターを表示します。
本ヘルプセンターは英語版を翻訳したものです。また、一部には翻訳ソフトウエアにより機械的に翻訳した内容が含まれます。翻訳については順次対応しておりますが、最新の情報になっていない場合があります。最新の情報は英語版のページでご確認ください。表示言語は、画面右上の言語名をクリックして切り替えられます。
本ヘルプセンターの一部の記事には外部リンクが含まれています。リンク切れなどお気づきの点がございましたら、トレンドマイクロサポート窓口までご連絡ください。
データベースのバックアップと復元
データベースをバックアップしておくと、大規模な障害が発生した場合、またはDeep Security Managerを別のコンピュータに移行する場合にDeep Securityを復元できます。
Microsoft SQL Serverデータベース
予約タスクを使用してデータベースをバックアップできます。
- [管理]→[予約タスク] の順に選択します。
- [新規] をクリックします。
- [新規予約タスク] を選択します。
- このタスクの名前を指定し、[バックアップ] を選択します。
- バックアップを1回だけ実行するには、[1回のみ] を選択し、時間 (たとえば、今から5分後) を入力します。
- バックアップファイルを保存する場所を選択します。
- ウィザードを終了します。
データベースバックアップの完了を待ちます。
指定したバックアップの場所には「date-named」フォルダが作成されます。このデータベースを復元するには、Microsoft管理コンソールの「サービス」を使用してTrend Micro Deep Security Managerサービスを停止し、バックアップフォルダをインストールディレクトリの対応するフォルダにコピーし、Deep Security Managerを再起動します。
SQL Serverデータベースを使用している場合は、{タイムスタンプ}.dsmbackupというSQL Serverデータベースバックアップファイルが、予約タスクで指定したバックアップフォルダに作成されます(SQL Serverデータベースを復元する方法については、SQL Serverのドキュメントを参照してください)。
データベースのみを復元する
- Deep Security Managerのサービスを停止します。
- データベースを復元します。
同じビルド番号のDeep Security Managerのデータベースである必要があります。 - Deep Security Managerのサービスを開始します。
- データベースが復元されたことを確認します。
- 適切な設定が行われるように、すべてのコンピュータをアップデートします。
Deep Security Managerとデータベースの両方を復元する
- 紛失または破損したDeepSecurityManagerの残りをすべて削除します。Deep Security Managerをアンインストールするときは、構成ファイルを保持することを選択しないでください。
- データベースを復元します。
- データベースコンテンツをサポートするDeepSecurity Managerインストーラーのバージョンを見つけて、インストールします。インストール中に、[データベース]オプションで、[ 新しいマネージャーノードの追加 ]オプションを選択します。
- Deep Security Managerを正常にインストールした後、Deep Security Managerコンソールを開き、[ 管理]> [マネージャーノード]に移動し、古いオフラインマネージャーノードを廃止します。
オブジェクトをXML形式またはCSV形式でエクスポートする
- イベント:いずれかの [イベント] 画面に進み、[詳細検索] オプションを使用してイベントデータをフィルタします。たとえば、「理由」列に「spoofed」という語が含まれる、過去1時間以内にログに記録された、「コンピュータ > Laptops」コンピュータグループ内のコンピュータのすべてのファイアウォールイベントを検索できます。
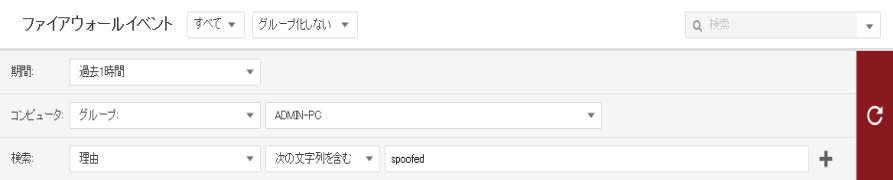
右矢印の付いた送信ボタンをクリックして「クエリ」を実行します。次に、[エクスポート] をクリックして、フィルタしたデータをCSV形式でエクスポートします。表示されているすべてのエントリをエクスポートすることも、選択したデータだけをエクスポートすることもできます。この形式でのログのエクスポートは、主にサードパーティのレポートツールとの統合のために行います。 - コンピュータリスト: コンピュータリストは、[コンピュータ] 画面からXML形式またはCSV形式でエクスポートできます。この処理は、1つのDeep Security Managerで管理しているコンピュータの台数が多すぎるために、もう1つDeep Security Managerをセットアップすることを計画している場合に行うことができます。選択したコンピュータのリストをエクスポートすると、すべてのコンピュータを再検出してグループ分けする手間が省けます。
ポリシー、ファイアウォールルール、侵入防御ルールの設定は含まれません。ファイアウォールルール、侵入防御ルール、ファイアウォールステートフル設定、およびポリシーをエクスポートしてから、コンピュータに再適用する必要があります。
- ポリシー: XML形式でエクスポートするには、[ポリシー] を選択します。
選択したポリシーをXMLにエクスポートすると、子ポリシー (存在する場合) もエクスポートパッケージに追加されます。エクスポートパッケージには、ポリシーに関連する実際のオブジェクトがすべて格納されます。ただし、侵入防御ルール、セキュリティログ監視ルール、変更監視ルール、およびアプリケーションの種類は含まれません。
- ファイアウォールルール: ファイアウォールルールは、上記と同じ検索およびフィルタ方法を使用してXMLファイルまたはCSVファイルにエクスポートできます。
- ファイアウォールステートフル設定: ファイアウォールステートフル設定は、上記と同じ検索およびフィルタ方法を使用してXMLファイルまたはCSVファイルにエクスポートできます。
- 侵入防御ルール: 侵入防御ルールは、上記と同じ検索およびフィルタ方法を使用してXMLファイルまたはCSVファイルにエクスポートできます。
- 変更監視ルール: 変更監視ルールは、上記と同じ検索およびフィルタ方法を使用してXMLファイルまたはCSVファイルにエクスポートできます。
- セキュリティログ監視ルール: セキュリティログ監視ルールは、上記と同じ検索およびフィルタ方法を使用してXMLファイルまたはCSVファイルにエクスポートできます。
- その他の共通オブジェクト:再利用可能なすべてのコンポーネントの共通オブジェクトは、同じ方法でXMLファイルまたはCSVファイルにエクスポートできます。
CSVにエクスポートする場合、表示されている列のデータのみが含まれます。表示するデータを変更するには、[列] ツールを使用します。グループは無視されるので、データの順序が画面と異なる場合があります。
オブジェクトをインポートする
各オブジェクトをDeep Securityに個別にインポートするには、オブジェクト画面のツールバーにある [新規] の横で、[ファイルからインポート] を選択します。