本ヘルプセンターは英語版を翻訳したものです。また、一部には翻訳ソフトウエアにより機械的に翻訳した内容が含まれます。翻訳については順次対応しておりますが、最新の情報になっていない場合があります。最新の情報は英語版のページでご確認ください。表示言語は、画面右上の言語名をクリックして切り替えられます。
本ヘルプセンターの一部の記事には外部リンクが含まれています。万一リンク切れなどお気づきの点がございましたら、お手数ですが弊社サポート窓口までご連絡ください。
アラートやその他のアクティビティに関するレポートの生成
Deep Security Managerでは、レポートがPDFまたはRTF形式で生成されます。ほとんどのレポートには、期間やコンピュータグループ別のレポートなど、設定可能なパラメータがあります。パラメータオプションは、適用されないレポートでは無効になります。 1回限りのレポートを設定するか ( 単独レポートを設定するを参照)、定期的にレポートを実行するようにスケジュールを設定することができます ( 予約レポートを設定するを参照)。
単独レポートを設定する
- Deep Security Managerで、 イベントとレポート タブに移動し、左側のペインで[ Generate Reports]→[Single Report]の順にクリックします。
- [レポート]リストで、生成するレポートの種類を選択します。使用している保護モジュールに応じて、次のレポートを使用できます。
- アラートレポート: 最も一般的なアラートのリスト。
- 不正プログラム対策レポート: 上位25台の感染コンピュータのリスト。
- 攻撃レポート: 分析アクティビティを含む概要テーブル(モード別)。参照攻撃レポートについて。
- AWS Metered Billing Report: AWS Metered Billingの1日あたりの消費量(インスタンスサイズ別)の概要表。
- Azure Metered Billing Report: Azure Metered Billingの1日あたりの消費量(インスタンスサイズ別)の概要表。
- コンピュータレポート: [コンピュータ] タブに表示される各コンピュータの概要。
- 侵入防御ルールの推奨状況レポート: 侵入防御ルールの推奨設定。このレポートは、一度に1つのセキュリティポリシーまたはコンピュータでのみ実行できます。
- ファイアウォールレポート: ファイアウォールルールおよびステートフル設定アクティビティの記録。
- コンピュータフォレンジックス監査レポート: コンピュータ上のAgentの設定
- 変更監視ベースラインレポート 1: 特定の時点でのコンピュータのベースラインを示し、タイプ、キー、およびフィンガープリントされた日付を表示します。
- 変更監視の詳細な変更レポート: 検出された変更についての詳細
- 変更変更監視レポート:検出された変更の概要。
- 侵入防御レポート:侵入防御ルールのアクティビティの記録。
- セキュリティログ監視の詳細レポート: 収集されたログデータの詳細。
- セキュリティログ監視レポート: 収集されたログデータの概要。
- 推奨設定レポート: 推奨設定の検索アクティビティの記録。
- セキュリティモジュール使用累計レポート: 保護モジュールの現在のコンピュータ使用状況 (累計と100件ごとの合計)。
- セキュリティモジュール使用状況レポート:保護モジュールの現在のコンピュータの使用状況。
- 概要レポート: Deep Securityアクティビティの概要のまとめ。
- 不審なアプリケーション活動レポート: 不審なアクティビティについての情報。
- システムイベントレポート:システム (セキュリティ以外) のアクティビティの記録。
- システムレポート: コンピュータ、連絡先、ユーザの概要。
- テナントレポート: テナント概要。
- ユーザおよび連絡先レポート: ユーザと連絡先の内容およびアクティビティの詳細。
- Webレピュテーションレポート: Webレピュテーションイベントの多いコンピュータのリスト。
- レポートの形式として、PDFまたはRTFを選択します。セキュリティモジュール使用状況レポートとセキュリティモジュール使用状況の累積レポートは例外で、常にCSVファイルとして出力されます。
- PDFまたはRTFレポートにオプションの分類を追加することもできます。「空白」、「極秘」、「極秘」、「機密」、「公式使用のみ」、「法規制機密 (LES)」、「限定配布」、「機密扱い」、「内部使用のみ」、「カスタム」。
[CUSTOM] を指定すると、[名前]フィールドが表示され、カスタム文字列を入力できます。たとえば、「アラートレポートの分類」などです。 - [タグフィルタ] 領域では、イベントタグを使用してレポートデータをフィルタできます (イベントデータを含むレポートを選択した場合)。すべてのイベントの場合は [すべて] を選択するか、タグなしのイベントのみの場合は [タグなし] を選択します。または、[タグ]を選択してタグを指定し、選択したタグの付いたイベントのみを含めます。
複数の矛盾するタグを適用すると、タグは結合するのではなく、互いに打ち消し合います。たとえば、[ユーザのサインイン] と [ユーザのサインアウト] を選択した場合、システムイベントは発生しません。
- 時間フィルタ領域を使用して、レコードが存在する任意の期間に対して時間フィルタを設定できます。これは、セキュリティ監査に役立ちます。時間フィルタのオプションは次のとおりです。
- 過去24時間:開始時刻から終了時刻までの過去24時間のイベントが含まれます。たとえば、12月5日の午前10時14分にレポートを生成すると、12月4日の午前10時から12月5日の午前10時までに発生したイベントのレポートが生成されます。
- 過去 7 日間:過去 1 週間のイベントが含まれます。週の開始時刻と終了時刻は午前0時 (00:00) です。たとえば、12月5日の午前10時14分にレポートを生成すると、11月28日の午前0時から12月5日の午前0時までに発生したイベントのレポートが生成されます。
- 前月: 前月のイベントが含まれます。深夜0時に記録を開始および終了します。たとえば、11月15日にこのオプションを選択すると、10月1日の0時から11月1日の0時までに発生したイベントのレポートが送信されます。
- カスタム範囲:レポートに独自の日時範囲を指定できます。レポートで、開始日が2日以上前の場合、開始時刻が午前0時に変更されることがあります。
レポートでは、カウンタに保存されているデータが使用されることに注意してください。カウンタは、イベントから定期的に収集されるデータです。カウンタデータは、過去3日間の1時間ごとに集計されます。現在の時間のデータはレポートに含まれません。 3日以上経過したデータは、日次で集計されるカウンタに保存されます。このため、過去3日間のレポート対象期間は時間単位で指定できますが、3日を超える場合は日単位でのみ指定できます。 - コンピュータフィルタ領域で、レポートにデータを含めるコンピュータを選択します。
- すべてのコンピュータ: Deep Security Manager内のすべてのコンピュータ。
- マイコンピュータ:サインインしているユーザが、ユーザの役割の権限設定に基づいてコンピュータへのアクセスを制限している場合、それらのコンピュータは、サインインしているユーザが表示アクセス権を持っています。
- グループ内の:Deep Securityグループ内のコンピュータ。
- 使用ポリシー: 選択したポリシー (およびオプションでそのサブポリシー) を使用しているコンピュータに、レポートの対象を限定できます。
- コンピュータ: 1台のコンピュータ。
複数のコンピュータグループの特定のコンピュータに関するレポートを生成するには、対象のコンピュータに対する表示権限のみを持つユーザを作成してから、スケジュールタスクを作成してそのユーザの [すべてのコンピュータ] レポートを定期的に生成するか、そのユーザとしてログインして次のコマンドを実行します。 [すべてのコンピュータ] レポート。レポートには、そのユーザが表示権限を持つコンピュータのみが含まれます。 - [暗号化] エリアで、現在ログインしているユーザのパスワードか、レポートごとに設定された新規パスワードでレポートを保護できます。
- レポートのパスワードの無効化: レポートはパスワードで保護されません。
- 現在のユーザのレポートのパスワードを使用: 現在のユーザのPDFレポートのパスワードを使用します。ユーザのPDFレポートのパスワードを表示または変更するには、[管理]→[ユーザ管理]→[ユーザ]→[プロパティ]→[設定]→[レポート] に進みます。
- カスタムレポートのパスワードの使用: このレポートのワンタイムパスワードを作成します。パスワードに複雑さの要件はありません。
予約レポートを設定する
予約レポートは、定期的にレポートを生成し、任意の数のユーザおよび連絡先に配信する予約タスクです。
予約レポートを設定するには、次の手順を実行します。
- [イベントとレポート]タブの左側のペインで、 [レポートの生成] > [スケジュールされたレポート]をクリックします。
- [新規] をクリックします。 [予約タスクの新規作成]ウィザードが開きます。 [時間フィルタ] を除き、ほとんどのオプションは単一レポートのオプションと同じです。
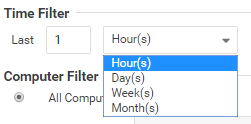
- 過去 [N] 時間: [N] に60未満の値を指定した場合、開始時刻と終了時刻は指定した時間の正時となります。[N] に60より大きな値を指定すると、指定した期間の開始時のデータは時間単位で集計されていないため、レポートの開始時刻は開始日の深夜0時 (00:00) に変更されます。
- 過去 [N] 日間: [N] 日前の深夜0時から現在の日付の深夜0時までのデータがレポートされます。
- 過去 [N] 週間: 過去 [N] 週間のイベントがレポートされます。開始および終了時刻は深夜0時 (00:00) です。
- 過去 [N] か月間: 過去 [N] か月間の暦月のイベントがレポートされます。開始および終了時刻は深夜0時 (00:00) です。たとえば、11月15日に「過去1か月間」を選択すると、10月1日の0時から11月1日の0時までに発生したイベントのレポートが送信されます。
レポートでは、カウンタに保存されているデータが使用されます。カウンタは、イベントから定期的に集計されるデータです。カウンタデータは、過去3日間の1時間ごとに集計されます。現在の時間のデータはレポートに含まれません。 3日以上経過したデータは、日次で集計されるカウンタに保存されます。このため、過去3日間のレポート対象期間は時間単位で指定できますが、3日を超える場合は日単位でのみ指定できます。
予約タスクの詳細については、Deep Security予約タスクの設定を参照してください。
脚注:
| 1 |
大量のベースラインデータに関連するパフォーマンスの問題により、最新バージョンのDeep Security Managerでは、UIからベースラインデータにアクセスすることはできません。詳細については、大量の変更監視ベースラインデータによるデータベースのパフォーマンス問題をご覧ください。 |