本ヘルプセンターは英語版を翻訳したものです。また、一部には翻訳ソフトウエアにより機械的に翻訳した内容が含まれます。翻訳については順次対応しておりますが、最新の情報になっていない場合があります。最新の情報は英語版のページでご確認ください。表示言語は、画面右上の言語名をクリックして切り替えられます。
本ヘルプセンターの一部の記事には外部リンクが含まれています。万一リンク切れなどお気づきの点がございましたら、お手数ですが弊社サポート窓口までご連絡ください。
Amazon EC2およびWorkSpacesへのAgentのインストール
Deep Security Agentは、WindowsデスクトップでのみAmazon WorkSpacesをサポートします。Linuxデスクトップではサポートされません。
Deep Securityで既存のAmazon EC2インスタンスおよびAmazon WorkSpacesを保護する場合はこのページを確認してください。
ただし、次の場合にはそれぞれの手順に従ってください。
- Agentが「統合」されている新しいAmazonEC2インスタンスおよびAmazon WorkSpacesを起動する場合は、AgentのAMIまたはWorkSpaceバンドルへの統合を参照してください。
- Amazon EC2インスタンスを保護した後にAmazon WorkSpacesを保護する場合は、Amazon WorkSpacesを保護する (AWSアカウントをすでに追加している場合)を参照してください。
Deep Securityで既存のAmazon EC2インスタンスおよびAmazon WorkSpacesを保護するには、次の手順に従います。
- AWSアカウントをDeep Security Managerに追加する
- 通信方向を設定する
- 有効化の種類を設定する
- ポートを開く
- AgentをAmazon EC2インスタンスおよびWorkSpacesにインストールする
- Agentが適切にインストールされ有効化されたことを確認する
- ポリシーを割り当てる
AWSアカウントをDeep Security Managerに追加する
1つまたは複数のAWSアカウントをDeep Security Managerに追加する必要があります。これらのAWSアカウントには、Deep Securityで保護するAmazon EC2インスタンスおよびAmazon WorkSpacesが含まれます。
AWSアカウントを追加するには、AWSクラウドアカウントの追加の手順に従ってください。
AWSアカウントを追加すると、次のようになります。
- 既存のAmazon EC2インスタンスおよびAmazon WorkSpacesがDeep Security Managerに表示されます。Agentがインストールされていなければ、ステータスは [非管理対象 (不明)] になり、灰色のドットが表示されます。Agentがすでにインストールされている場合は、[ステータス] が [管理対象 (オンライン)] になり、緑色のドットが表示されます。
- このAWSアカウントでAWSを介して起動する新しいAmazon EC2インスタンスまたはAmazon WorkSpacesは、Deep Security Managerによって自動的に保護され、コンピュータのリストに表示されます。
通信方向を設定する
通信方向は、[Agent/Applianceから開始]、[Managerから開始]、または [双方向] のいずれかに設定する必要があります。
- Deep Security Managerにログインします。
- 通信方向を設定するの手順に従って通信方向を設定します。次のガイドラインに従います。
- [Agent/Applianceから開始] では、Amazon EC2インスタンスまたはAmazon WorkSpacesで受信ポートを開く必要はありません。ただし、双方向 および [Managerから開始] では開く必要があります。
- Agent/Applianceから開始 は、Amazon EC2インスタンスまたはAmazon WorkSpaceで受信ポートを開く必要がないため、最も安全なオプションです。
- Amazon WorkSpacesを使用し、通信方向を [双方向] または [Managerから開始] に設定する場合は、このページの以降の手順を続行する前に、Elastic IPアドレスを各WorkSpaceに手動で割り当てます。これにより、Deep Security Managerで接続可能なパブリックIPがWorkSpaceに付与されます。EC2インスタンスはパブリックIPアドレスをすでに使用しているため、この操作は必要ありません。WorkSpacesはプライベートIPアドレスを使用します。
有効化の種類を設定する
「有効化」は、AgentをManagerに登録するプロセスです。Agentからのリモート有効化を許可するかどうかを示す必要があります。許可しない場合は、Managerからの有効化のみが許可されます。
- Deep Security Managerにログインします。
- 上部の [管理] をクリックします。
- 左側で [システム設定] をクリックします。
- メイン画面で [Agent] タブが選択されていることを確認します。
- [Agentからのリモート有効化を許可] をオンまたはオフにし、次の点に注意します。
- Agentからのリモート有効化では、Amazon EC2インスタンスまたはAmazon WorkSpacesに対する受信ポートを開く必要はありません。ただし、Managerからのリモート有効化では開く必要があります。
- Agentからのリモート有効化を有効にしても、Managerからのリモート有効化は引き続き機能します。
- 通信方向を [Managerから開始] に設定しても、Agentからのリモート有効化は機能します。
- [Agentからのリモート有効化を許可] を選択した場合は、[クローンAgentの再有効化] および [不明なAgentの再有効化] を選択します。詳細については、Agentの設定を参照してください。
- [保存] をクリックします。
- Amazon WorkSpacesを使用し、[Agentからのリモート有効化]を許可しなかった場合は、このページの以降の手順を続行する前に、Elastic IPアドレスを各WorkSpaceに手動で割り当てます。これにより、他のコンピュータで接続可能なパブリックIPが各Amazon WorkSpaceに付与されます。EC2インスタンスはパブリックIPアドレスをすでに使用しているため、この操作は必要ありません。
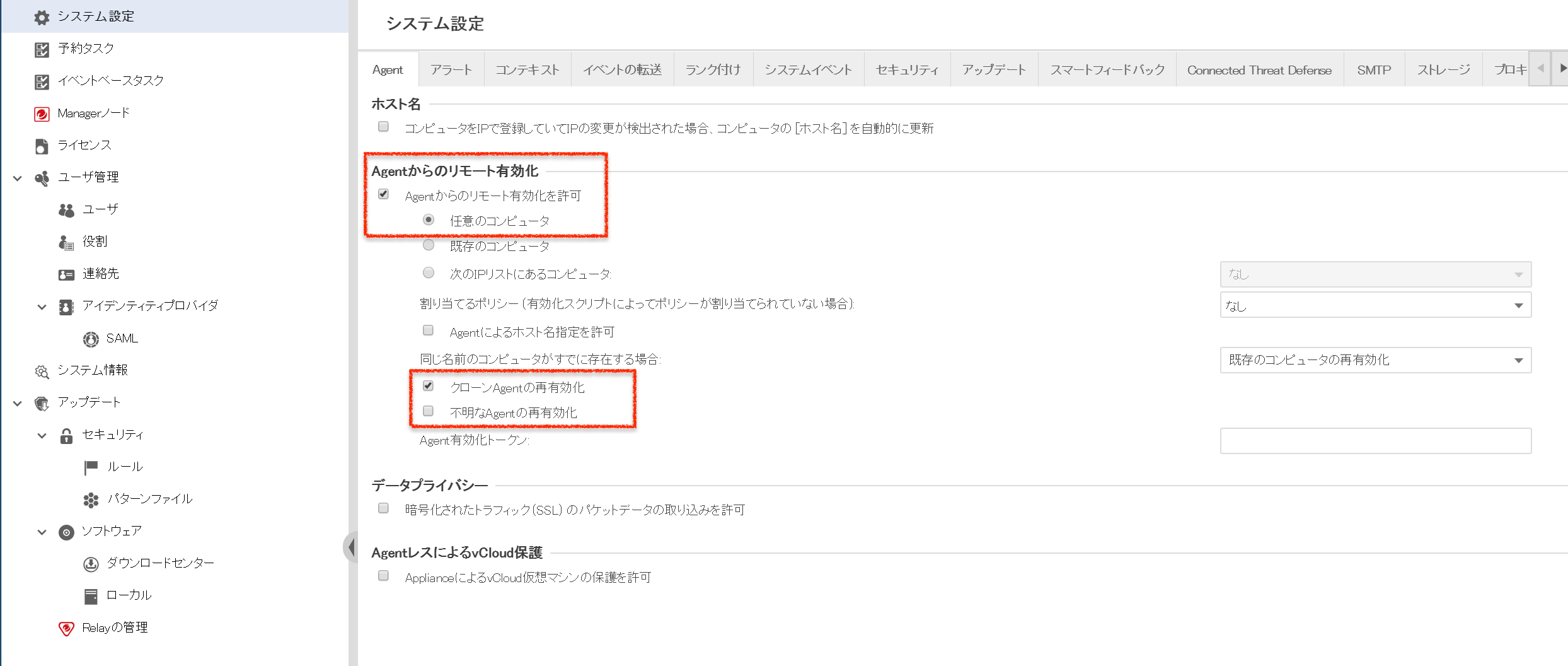
ポートを開く
Amazon EC2インスタンスまたはAmazon WorkSpacesで必要なポートが開いていることを確認する必要があります。
ポートを開くには:
- Amazon EC2に対するポートを次のように開きます。
- AWSマネジメントコンソールにログインします。
- [EC2]→[Network & Security]→[Security Groups] の順に選択します。
- EC2インスタンスに関連付けられたセキュリティグループを選択し、[Actions]→[Edit outbound rules] の順に選択します。
- 必要なポートを開きます。次の開くポートを参照してください。
- Amazon WorkSpacesに対するポートを次のように開きます。
- Amazon WorkSpacesを保護するファイアウォールソフトウェアに移動して、上記のポートを開きます。
これで、Deep Security AgentおよびDeep Security Managerが通信できるように、必要なポートが開きました。
開くポート
一般:
- AgentからManagerへの通信では、送信TCPポート (初期設定で443または80) を開く必要があります。
- ManagerからAgentへの通信では、受信TCPポート (4118) を開く必要があります。
詳細:
- 通信方向を [Agent/Applianceから開始] に設定した場合は、送信TCPポート (初期設定で443または80) を開く必要があります。
- 通信方向を [Managerから開始] に設定した場合は、受信TCPポート4118を開く必要があります。
- 通信方向を 双方向 に設定した場合は、送信TCPポート (初期設定で、443または80) と受信TCPポート4118の両方を開く必要があります。
- [Agentからのリモート有効化を許可] を有効にした場合は、通信方向を設定する方法に関係なく、送信TCPポート (初期設定で443または80) を開く必要があります。
- [Agentからのリモート有効化を許可] を無効にした場合は、通信方向を設定する方法に関係なく、受信TCPポート4118を開く必要があります。
AgentをAmazon EC2インスタンスおよびWorkSpacesにインストールする
AgentをAmazon EC2インスタンスおよびAmazon WorkSpacesにインストールする必要があります。オプションは次のとおりです。
- オプション1: インストールスクリプトを使用して、ポリシーをインストール、有効化、および割り当てる
- オプション2: 手動でインストールして有効化する
AgentをインストールするEC2インスタンスおよびAmazon WorkSpacesが少ない場合は、オプション2を使用します。
- Deep Security Agentソフトウェアを入手して、Amazon EC2インスタンスまたはAmazon WorkSpacesにコピーし、インストールします。詳細については、Deep Security Agentソフトウェアの入手とDeep Security Agentの手動インストールを参照してください。
- Agentを有効化します。Agent ([Agentからのリモート有効化] を有効にした場合) またはDeep Security Managerで有効化します。詳細については、Agentの有効化を参照してください。
Agentを多数のAmazon EC2インスタンスおよびAmazon WorkSpacesにインストールする必要がある場合は、オプション1を使用します。
このオプションでは、Amazon EC2インスタンスまたはAmazon WorkSpacesでインストールスクリプトを実行する必要があります。このスクリプトはAgentをインストールして有効化し、ポリシーを割り当てます。詳細については、インストールスクリプトを使用したコンピュータの追加と保護を参照してください。
または
これで、Deep Security AgentがAmazon EC2インスタンスまたはAmazon WorkSpaceにインストールされ、有効化されました。ポリシーは、選択するオプションに応じて割り当てられるかどうかが異なります。オプション1 (インストールスクリプトを使用) を選択した場合、ポリシーは有効化中にAgentに割り当てられます。オプション2 (Agentを手動でインストールして有効化) を選択した場合、ポリシーは割り当てられません。このページの以降の手順に従ってポリシーを割り当てる必要があります。
Agentが適切にインストールされ有効化されたことを確認する
Agentが適切にインストールされ有効化されたことを確認する必要があります。
- Deep SecurityManagerにログインします。
- 上部の [コンピュータ] をクリックします。
- 左側のナビゲーション画面で、[コンピュータ]→[<ご使用のAWSアカウント>]→[<ご使用のリージョン>] の下にAmazon> EC2インスタンスまたはAmazon WorkSpaceが表示されることを確認します ([WorkSpaces] サブノードでWorkSpacesを探します)。
- メイン画面で、Amazon EC2インスタンスまたはAmazon WorkSpacesの [ステータス] が [管理対象 (オンライン)] で、緑色のドットが横に表示されていることを確認します。
ポリシーを割り当てる
インストールスクリプトを実行して、Agentをインストールして有効化した場合は、次の手順を省略します。スクリプトがポリシーをすでに割り当てているため、これ以上の処理は必要ありません。
Agentを手動でインストールして有効化した場合は、Agentにポリシーを割り当てる必要があります。ポリシーを割り当てると、コンピュータが保護されるように必要な保護モジュールがAgentに送信されます。
ポリシーを割り当てるには、ポリシーをコンピュータに割り当てるを参照してください。
ポリシーを割り当てると、Amazon EC2インスタンスまたはAmazon WorkSpaceが保護されます。