Create an integrity monitoring rule
Integrity Monitoring rules describe how Deep Security Agents should scan for and detect changes to a computer's files, directories, and registry keys and values, as well as changes in installed software, processes, listening ports, and running services. Integrity Monitoring rules can be assigned directly to computers or can be made part of a policy.
This article specifically covers how to create an Integrity Monitoring rule. For information on how to configure the Integrity Monitoring module, see Set up integrity monitoring.
There are two types of Integrity Monitoring rules: those that you have created, and those that are issued by Trend Micro. For more information on how to configure rules issued by Trend Micro, see the Configure Trend Micro Integrity Monitoring rules section.
To create a new Integrity Monitoring rule, you need to:
- Add a new rule.
- Enter Integrity Monitoring rule information .
- Select a rule template and define rule attributes.
When you're done with your rule, you can also learn how to
- Configure rule events and alerts
- See policies and computers a rule is assigned to
- Export a rule
- Delete a rule
Add a new rule
There are three ways to add an Integrity Monitoring rule on the Policies > Common Objects > Rules > Integrity Monitoring Rules page. You can:
- Create a new rule. Click New > New Integrity Monitoring Rule.
- Import a rule from an XML file. Click New > Import From File.
- Copy and then modify an existing rule. Right-click the rule in the Integrity Monitoring Rules list and then click Duplicate. To edit the new rule, select it and then click Properties.
Enter Integrity Monitoring rule information
-
Enter a Name and Description for the rule.
It is good practice to document all Integrity Monitoring rule changes in the Description field of the rule. Make a note of when and why rules were created or deleted for easier maintenance.
-
Set the Severity of the rule.
Setting the severity of a rule has no effect on how the rule is implemented or applied. Severity levels can be useful as sorting criteria when viewing a list of Integrity Monitoring rules. More importantly, each severity level is associated with a severity value; this value is multiplied by a computer's Asset Value to determine the ranking of an event. (See Administration > System Settings > Ranking.)
Select a rule template and define rule attributes
Go to the Content tab and select from one of the following three templates:
Registry Value template
Create an Integrity Monitoring rule to specifically monitor changes to registry values.
The Registry Value template is only for Windows-based computers .
- Select the Base Key to monitor and whether or not to monitor contents of sub keys.
- List Value Names to be included or excluded. You can use "?" and "*" as wildcard characters.
- Enter Attributes to monitor. Entering "STANDARD" will monitor changes in registry size, content and type. For more information on Registry Value template attributes see the RegistryValueSet documentation.
File template
Create an Integrity Monitoring rule to specifically monitor changes to files.
-
Enter a Base Directory for the rule (for example,
C:\Program Files\MySQL.) Select Include Sub Directories to include the contents of all subdirectories relative to the base directory. Wildcards are not supported for base directories. -
Use the File Names fields to include or exclude specific files. You can use wildcards ("
?" for a single character and "*" for zero or more characters.Leaving the File Names fields blank will cause the rule to monitor all files in the base directory. This can use significant system resources if the base directory contains numerous or large files. -
Enter Attributes to monitor. Entering "STANDARD" will monitor changes in file creation date, last modified date, permissions, owner, group, size, content, flags (Windows), and SymLinkPath (Linux). For more information on File template attributes see the FileSet documentation.
Custom (XML) template
Create a custom Integrity Monitoring rule template to monitor directories, registry values, registry keys, services, processes, installed software, ports, groups, users, files, and the WQL using the Deep Security XML-based Integrity monitoring rules language.
You can create your rule in your preferred text editor and paste it to the Content field when you are done.
Configure Trend Micro Integrity Monitoring rules
Integrity Monitoring rules issued by Trend Micro cannot be edited in the same way as the custom rules you create. Some Trend Micro rules cannot be modified at all, while other rules may offer limited configuration options. Both of these rule types will show as "Defined" under the "Type" column, but rules that can be configured will display a gear in the Integrity Monitoring icon ( ).
).
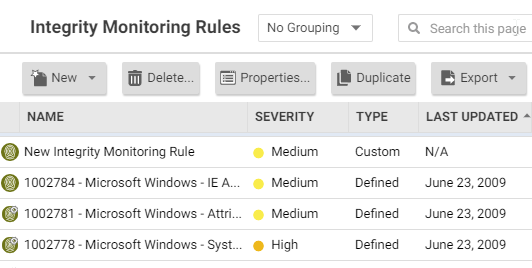
You can access the configuration options for a rule by opening the properties for the rule and clicking on the Configuration tab.
Rules issued by Trend Micro also show the following additional information under the General tab:
- When the rule was first issued and last updated, as well as a unique identifier for the rule.
- The minimum versions of the Agent and the Deep Security Manager that are required for the rule to function.
Although you cannot edit rules issued by Trend Micro directly, you can duplicate them and then edit the copy.
Configure rule events and alerts
Any changes detected by an Integrity Monitoring rule is logged as an event in the Deep Security Manager.
Real-time event monitoring
By default, events are logged at the time they occur. If you only want events to be logged when you manually perform a scan for changes, deselect Allow Real Time Monitoring.
Alerts
You can also configure the rules to trigger an alert when they log an event. To do so, open the properties for a rule, click on Options, and then select Alert when this rule logs an event.
See policies and computers a rule is assigned to
You can see which policies and computers are assigned to an Integrity Monitoring rule on the Assigned To tab. Click on a policy or computer in the list to see their properties.
Export a rule
You can export all Integrity Monitoring rules to a .csv or .xml file by clicking Export and selecting the corresponding export action from the list. You can also export specific rules by first selecting them, clicking Export and then selecting the corresponding export action from the list.
Delete a rule
To delete a rule, right-click the rule in the Integrity Monitoring Rules list, click Delete and then click OK.