Deep Security 11のサポートは終了しています。バージョンセレクタ(上記)を使用して、より新しいバージョンのヘルプセンターを表示します。
本ヘルプセンターは英語版を翻訳したものです。また、一部には翻訳ソフトウエアにより機械的に翻訳した内容が含まれます。翻訳については順次対応しておりますが、最新の情報になっていない場合があります。最新の情報は英語版のページでご確認ください。表示言語は、画面右上の言語名をクリックして切り替えられます。
本ヘルプセンターの一部の記事には外部リンクが含まれています。リンク切れなどお気づきの点がございましたら、トレンドマイクロサポート窓口までご連絡ください。
多要素認証の設定
Deep Security Managerでは、多要素認証 (MFA) を使用することができます。MFAはユーザ名とパスワードの他にも情報を必要とするアクセス管理方式であり、ベストプラクティスとして推奨されています。
このトピックの内容:
多要素認証を有効にする
- Deep Security Managerで、右上に表示されるユーザ名の下のメニューから [ユーザプロパティ] を選択します。
- [一般] タブで [多要素認証の有効化...] ボタンをクリックします。多要素認証の有効化ウィザードが開くので、ウィザードの指示に従って作業を進めます。
- ウィザードの最初の画面で、互換性がある仮想MFAアプリケーション (Google Authenticatorなど) をインストールするように求めるメッセージが表示されます。詳細については、この後のサポートされる多要素認証 (MFA) アプリケーションを参照してください。
- デバイスがQRコードの読み取りに対応している場合は、カメラで読み取ってMFAアプリケーションを設定し、[次へ] をクリックします。
対応していない場合は、[QRコードの読み取りに対応していないため、手動設定用の秘密鍵を表示する]を選択します。 - 認証コードをスペースなしで入力します。例: 228045。
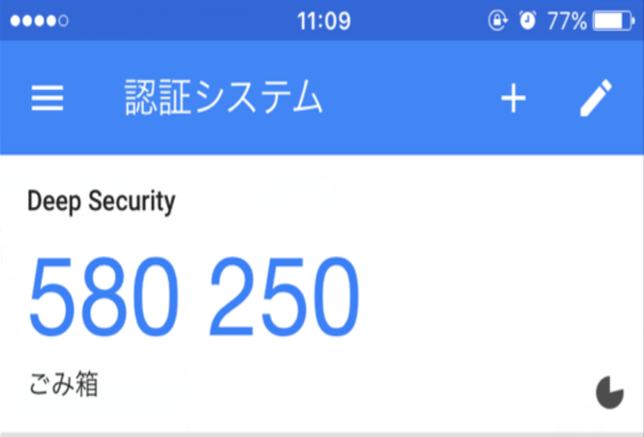
- 認証コードが正しければアカウントでMFAが有効になり、ログオン時に毎回新しいMFAコードの入力が要求されるようになります。
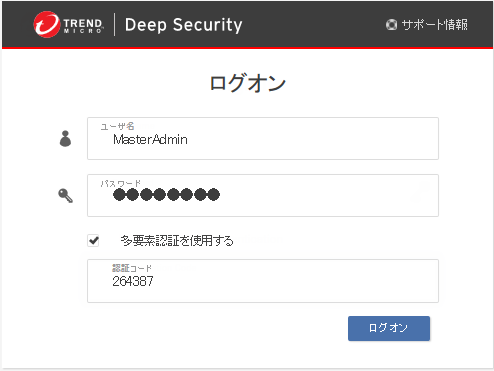
多要素認証を無効にする
- Deep Security Managerで、右上に表示されるユーザ名の下のメニューから [ユーザプロパティ] を選択します。
- [一般] タブで [MFAを無効にする] ボタンをクリックします。
- 確認画面で [OK] をクリックしてMFAを無効にします。
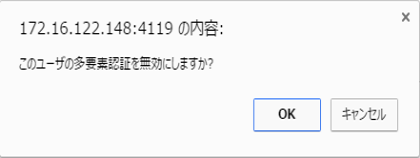
- ユーザプロパティ画面に、MFAが変更されたことを示すメッセージが表示されます。[OK] をクリックして画面を閉じます。
サポートされる多要素認証 (MFA) アプリケーション
MFAには以下のスマートフォンとアプリケーションの使用を推奨しますが、RFC 6238準拠のTime-base One-time Password Algorithmを実装するアプリケーションは機能します。
|
スマートフォン |
MFAアプリ |
|---|---|
| Android | Google Authenticator、Duo |
| iPhone | Google Authenticator、Duo |
| Blackberry | Google Authenticator |
MFAをトラブルシューティングする
MFAデバイスを有効にしても機能しない場合の対処
MFAログインに関する問題のほとんどは、Deep Security Managerの時間がデバイスと同期していないことが原因で発生します。
選択したOSの以下に示す手順に従って、時間が適切に同期しているかを確認してください。
Deep Security ManagerがLinuxの場合:
コマンドラインに「ntpstat」と入力して、NTPが正常に動作していることを確認します。現在のシステムの時刻と日付を表示するには、「date」と入力します。
Deep Security ManagerがWindowsの場合:
Windowsのタイムサービスが正常に動作していることを確認します。現在のシステムの時刻と日付を表示するには、コマンドラインに「time」および「date」と入力します。
MFAデバイスが紛失または動作停止した場合の対処
MFAデバイスが紛失、破損、あるいは動作を停止した場合は、アカウントのMFAを無効にしてログオンを可能にする必要があります。
- ログオン資格情報の担当者に連絡し、多要素認証を無効にするに記載されている手順を実行してもらいます (これでユーザ名とパスワードだけでログオンできるようになります)。
- ログオン後、パスワードを変更します。
- 多要素認証を有効にするに記載されている手順を実行します。