Deep Security 10.1 has reached end of support. Use the version selector (above) to see more recent versions of the Help Center.
Group computers dynamically with smart folders
A smart folder is a dynamic group of computers that you define with a saved search query. It finds matching computers each time you click the group. For example, if you want to view your computers grouped by attributes such as operating system or AWS project tags, you can do this using smart folders.
You create smart folders by defining:
- What to search (1 - computer properties)
- How to determine a match (2 - operator)
- What to search for (3 - value)
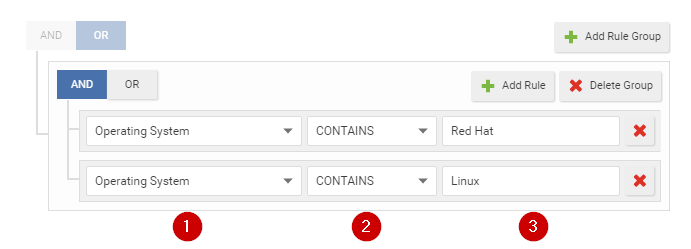
Create a smart folder
- Go to Computers > Smart Folders.
-
Click Create a Smart Folder.
A default, empty search criteria group ("rule group") appears. You will configure this first. If you need to define more or alternative possible matches, you can add more rule groups later.
- Type a name for your smart folder.
-
In the first dropdown, select a property that all matching computers have, such as Operating System.
If you selected AWS Tag, also type the tag's name.
- Select the operator: whether to match identical, similar, or opposite computers, such as CONTAINS.
-
Type all or part of the search term.
Wild card characters are not supported.If you enter multiple words, it compares the entire phrase — not each word separately. No match will occur if the property's value has words in a different order, or only some of the words.
To match any of the words, instead click Add Rule and OR, and then add another value: one word per rule. -
If computers must match multiple properties, click Add Rule and AND. Repeat steps 4-6.
For more complex smart folders, you can chain multiple search criteria. Click Add Group, then click AND or OR. Repeat steps 4-7.
For example, you might have Linux computers deployed both on-premises and in clouds such as AWS, Azure, or vCloud. You could create a smart folder that contains all of them by using 3 rule groups based on:
- local physical computers' operating system
- AWS tag
- vCenter or vCloud name
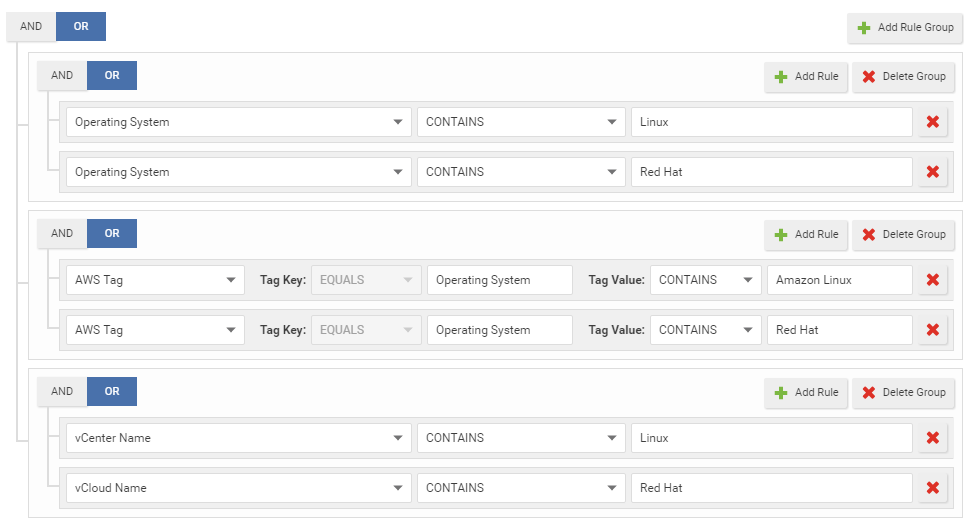
- Click Save.
-
To verify, click your new smart folder. Verify that it contains all expected computers.
For faster smart folders, remove unnecessary AND operations, and reduce sub-folder depths. They increase query complexity, which reduces performance.Also verify that it omits computers that shouldn't match the query. If you need to edit your smart folder's query, double-click the smart folder.
If your account's role doesn't have the permissions, some computers won't appear, or you won't be able to edit their properties. For more information, see Roles.
Edit a smart folder
If you need to edit your smart folder's query, double-click the smart folder.
To reorder search criteria rules or rule groups, move your cursor onto a rule or group until it changes to a  , then drag it to its destination.
, then drag it to its destination.
Clone a smart folder
To duplicate and modify an existing smart folder as a template for a new smart folder, right-click the original smart folder, then select Copy Smart Folder.
Focus your search using sub-folders
You can use sub-folders to filter a smart folder's search results.
Smart folders can be nested up to 10 levels deep.
- Smart folder 1
- Sub-folder 2
- Sub-folder 3 ...
- Sub-folder 2
For example, you might have a smart folder for all your Windows computers, but want to focus on computers that are specifically Windows 7, and maybe specifically either 32-bit or 64-bit. To do this, under the "Windows" parent folder, you could create a child smart folder for Windows 7. Then, under the "Windows 7" folder, you would create two child smart folders: 32-bit and 64-bit.
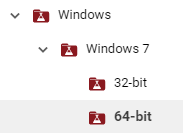
- Right-click a smart folder and select Create Child Smart Folder.
- Edit your child smart folder's query groups or rules. Click Save.
- Click your new smart folder. Verify that it contains all expected computers. Also verify that it omits computers that shouldn't match the query.
Automatically create sub-folders
Applies to AWS computers only.
Instead of manually creating child folders, if you use Amazon's cloud, you can automatically create sub-folders for each value of an AWS tag. For information on how to apply AWS tags to your computers, see Amazon's guide on Tagging Your Amazon EC2 Resources.
- Select the Automatically create sub-folders for each value of a specific AWS tag key: check box located below the smart folder groups.
- Type name of the AWS tag. Sub-folders will be automatically created for each of this tag's values.
- Click Save.
Searchable Properties
Properties are an attribute that some or all computers you want to find have. Smart folders will show computers that have the selected property, and its value matches.
To find the exact matching text, (unless otherwise noted) go to Computers and look in the navigation pane on the left.
General
| Property | Description | Data type | Examples |
|---|---|---|---|
| Hostname | The computer's host name, as seen on Computers > Details in Hostname. | string | ca-staging-web1 |
| Computer Display Name | The computer's display name in Deep Security (if any), as seen on Computers > Details in Display Name. | string | nginxTest |
| Group Name | The computer's assigned group. | string | US-East |
| Operating System | The computer's operating system, as seen on Computers > Details in Platform. | string |
Microsoft Windows 7 (64 bit) Service Pack 1 Build 7601 |
| IP Address |
The computer's IP address. Location varies by type of computer:
|
IPv4 or IPv6 address, or an IPv4 range |
172.20.1.5-172.20.1.55 2001:db8:face::5 |
| Policy | The computer's assigned Deep Security policy, as seen on Computers > Details. |
string (option in dropdown list) |
Base Policy |
| Activated | Whether or not the computer has been activated with Deep Security Manager, as seen on Computers > Details. | Boolean | Yes |
| Docker Host |
Whether or not Docker is installed on the computer, as seen on Computers > Details. |
Boolean | No |
| Computer Type | The type of computer. Options are: Physical Computer, Amazon EC2 Instance, Amazon WorkSpace, vCenter VM, Azure Instance, Azure ARM Instance. | string (option in drop-down list) | Examples: Physical Computer, Amazon EC2 Instance |
AWS
| Property | Description | Data type | Examples |
|---|---|---|---|
| Tag |
The computer's AWS tag key:value pair, as seen on Computers > Details > Overview > General under Virtual machine Summary, in Cloud Instance Metadata. Type the tag name, then its value. Case-sensitive. |
string |
Tag Key: env Tag Value: staging |
| Security Group Name | The computer's associated AWS security group name, as seen on Computers > Details > Overview > General under Virtual machine Summary, in Security Group(s). | string | SecGrp1 |
| Security Group ID | The computer's AWS security group ID, as seen on Computers > Details > Overview > General under Virtual machine Summary, in Security Group(s). | string | sg-12345678 |
| AMI ID | The computer's Amazon Machine AMI ID, as seen on Computers > Details > Overview > General under Virtual machine Summary, in AMI ID. | string | ami-23c44a56 |
| Account ID |
The computer's associated 12-digit AWS Account ID, as seen on Computers when you right-click Amazon Account and select Properties. Results include computers in sub-folders. |
string | 123456789012 |
| Account Name |
The computer's associated AWS Account Alias, as seen on Computers when you right-click the AWS Cloud Connector and select Properties. Results include computers in sub-folders. |
string | MyAccount-123 |
| Region ID |
The computer's AWS region suffix. Results include computers in sub-folders. |
string | us-east-1 |
| Region Name |
The computer's associated AWS region name. Results include computers in sub-folders. |
string | US East (Ohio) |
| VPC ID |
The computer's Virtual Private Cloud (VPC) ID. If an alias exists, the folder name will be the alias, followed by the VPC ID in parentheses. Otherwise the folder's name will be the VPC ID. Results include computers in sub-folders. |
string | vpc-3005e48a |
| Subnet ID |
The computer's associated Virtual Private Cloud (VPC) subnet ID. If an alias exists, the folder name will be the alias, followed by the VPC subnet ID in parentheses. Otherwise the folder's name will be the VPC subnet ID. Results include computers in sub-folders. |
string | subnet-b1c2e468 |
| Directory ID | The ID of the AWS directory where the user entry associated with an Amazon WorkSpace resides. The directory ID is seen on the Computers > Details > Virtual machine Summary, in the WorkSpace Directory field. That field takes the format <directory_alias>(<directory_ID>), for example, myworkspacedir(d-9367232d89). | string | d-9367232d89 |
Azure
| Property | Description | Data type | Examples |
|---|---|---|---|
| Subscription Name |
The computer's associated Azure subscription account ID, as seen on Computers when you right-click Azure and select Properties. Results include computers in sub-folders. |
string | MyAzureAccount |
| Resource Group | The computer's associated resource group. | string | MyResourceGroup |
vCenter
| Property | Description | Data type | Examples |
|---|---|---|---|
| Name |
The computer's associated vCenter. Results include computers in sub-folders. |
string | vCenter - lab13-vc.example.com |
| Datacenter |
The computer's associated vCenter data center. Results include computers in sub-folders. |
string | lab13-datacenter |
| Folder |
The computer's vCenter folder. Results include computers in sub-folders. |
string | db_dev |
| Parent ESX Hostname |
The host name of the ESX or ESXi hypervisor where the computer's guest VM is running, as seen on Computers. |
string | lab13-esx2.example.com |
| Custom Attribute |
The computer's assigned vCenter custom attribute, as seen on Computers > Details in Virtual machine Summary. |
string (comma-separated attribute name and value) |
env, production |
vCloud
| Property | Description | Data type | Examples |
|---|---|---|---|
| Name |
The computer's associated vCloud. Results include computers in sub-folders. |
string | vCloud-lab23 |
| Datacenter |
The computer's associated vCloud data center. Results include computers in sub-folders. |
string | lab13-datacenter |
| vApp |
The computer's associated vCloud data center folder. Results include computers in sub-folders. |
string | db_dev |
Folder
| Property | Description | Data type | Examples |
|---|---|---|---|
| Name | The host name of the Microsoft Active Directory or LDAP directory. Results include computers in sub-folders. |
string | ad01.example.com |
| Folder |
The computer's Microsoft Active Directory or LDAP folder name. Results include computers in sub-folders. |
string | Computers |
Operators
Smart folder operators indicate whether matching computers should have a property value that is identical, similar, or dissimilar to your search term.
| Operator | Description | Examples |
| EQUALS | Results are a complete, exact match. |
Operating System EQUALS Microsoft Windows Matches: Nothing. ("Windows Server 2003", for example, does not completely match all words.) |
| DOES NOT EQUAL | Results are not an exact match. |
Operating System DOES NOT EQUAL Amazon Linux (64 bit) Matches: All computers except Amazon Linux 64-bit. |
| CONTAINS | Results have the search term (a partial or complete match). |
IP Address CONTAINS 10.1.1 Matches: All computers on the 10.1.1.xxx subnet. |
| DOES NOT CONTAIN | Results don't have the search term. |
Operating System DOES NOT CONTAIN Windows Matches: All computers except Windows. |
| ANY VALUE | Results are all computers with the selected property, regardless of the property's value. |
Group Name ANY VALUE Matches: All computers with a group name. |
Operators
Not all operators are available for every property.
| Operator | Description | Example usage |
| EQUALS | The search query will only find computers that are an exact match. | A search query for 'Windows' in the Operating System property will not find computers with 'Windows 7' or 'Microsoft Windows'. |
| DOES NOT EQUAL | The search query will find any computers that are not an exact match. | A search query for 'Amazon Linux (64 bit)' in the Operating System property will find all computers other than Amazon Linux 64-bit machines. |
| CONTAINS | The search query will find any computers that contain the search term. | A search query for '203.0.113.' in the IP Address property will find any computers on the 203.0.113.xxx subnet. |
| DOES NOT CONTAIN | The search query will find any computers that do not contain the search term. | A search query for 'Windows' in the Operating System property would find any computers that do not have 'Windows' in their operating system name. |
| ANY VALUE | The search query will find all computers with the selected property. | A search query in the Group Name property would find all computers in that group. |
| IN RANGE | The search query will find all computers between the specified start and end range. | A search query in the IP Address property with Start Range 10.0.0.0 and End Range 10.255.255.255 would find all computers with IP addresses between 10.0.0.0 and 10.255.255.255. |
| NOT IN RANGE | The search query will find all computers that are not between the specified start and end range. | A search query in the IP Address property with Start Range 10.0.0.0 and End Range 10.255.255.255 would find all computers that have IP addresses outside the range of 10.0.0.0 and 10.255.255.255. |
| Yes | The search query will find all computers with the selected property. | A search query with 'Yes' selected for the Docker property would find any computers with the Docker service running. |
| No | The search query will find all computers that do not have the selected property. | A search query with 'No' selected for the Docker property would find any computers that do not have the Docker service running. |